WDW公式アプリが日本のアプリストアからインストールできるように!
以下の記事でもご紹介しているように、WDW公式アプリ「My Disney Experience」は日本のアプリストアからはインストールができませんでした。
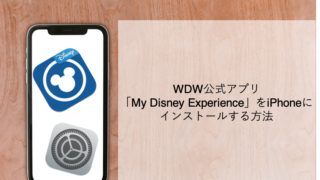
しかし、2020年7月の初旬にWDW公式アプリが日本のアプリストアからもインストールできるようになりました。対象はiPhone(AppStore)とAndroid(GooglePlay)です。
今までは、iPhoneでWDW公式アプリをインストールする場合には、
- アメリカ国籍のアカウントを取得して
- アプリをインストールして
- 日本国籍のアカウントに戻して
- アプリのアップデート時には再びアメリカ国籍のアカウントに戻して…
と、アプリをインストールするだけなのに非常に手間が多かったのです。
今後は他のアプリと同じように簡単にアプリをインストールすることができるようになります!
アプリのインストールが簡単になったので、この記事ではアプリのインストール方法ではなく、インストールした後のWDWチケットとの連携の仕方や、公式ホテルとの連携の仕方をご紹介させていただきます。
ご参考になれば幸いです。
WDW旅行の情報収集には「るるぶ」がオススメです!
わたしたちもWDW旅行準備には「るるぶ」を愛用していました。
海外ディズニーファンのかたが「これさえ読んでおけば大丈夫!」というほど、情報がたっぷりです。
「るるぶ」の最新版は以下から購入できます。

WDW公式アプリとは?
WDW公式アプリ「My Disney Experience」は、WDW旅行において欠かせないアイテムの一つです。
このアプリがあれば、
・各種予約情報の確認
・パークの開園時間情報
・ファストパスプラスの予約
・チケット、ホテル情報をマジックバンドと連携させる
など、色んなことができるようになります。
非常に便利なアプリなので、日本にいる間にご自身のスマホにインストールしておいて、WDW旅行の準備をスムーズに進めていただくことをオススメします!
WDW公式アプリのインストール方法
iPhoneはAppStoreで、AndroidはGooglePlayにて通常のアプリと同じようにインストールすることができます。
それぞれのアプリのリンクを記載しておきますね。
AppStore:「My Disney Experience」をApp Storeで
GooglePlay:My Disney Experience – Walt Disney World – Apps on Google Play
WDW公式アプリの便利な使い方
WDW公式アプリの機能は非常にたくさんあって便利です。
・チケットの購入
・ファストパスプラスの事前予約
・各種予約情報の確認
・ファストパスプラス/レストランの予約追加
・パーク内飲食店/ホテルフードコートのモバイルオーダー
など、WDW公式アプリさえあれば、WDW内でのあらゆることができます。
ただし、これらのことができるようになるためには、各種アカウントとのリンク(連携)をさせる設定が必要です。
この記事ではWDW公式アプリを便利に使うために必要な最低限の準備をご紹介します。公式ホテルを予約している人やマジックバンドを使おうとしている人におすすめの情報です。
My Disney Experienceアカウントの作成とサインイン
My Disney Experienceのアカウント作成していない場合はまずアカウントを作成しましょう。
「My Disney Experienceとは何か」「何ができるのか」については、以下の記事でまとめていますので詳しく知りたいかたはご覧ください。
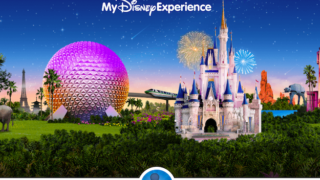
My Disney Experienceアカウントの作成方法
1.Create Accountからアカウント作成画面へ
アプリを開いたら、真ん中あたり表示されている「Disney account」のエリアの右下に「Create Account」という文字リンクがあるはずです。(下図)
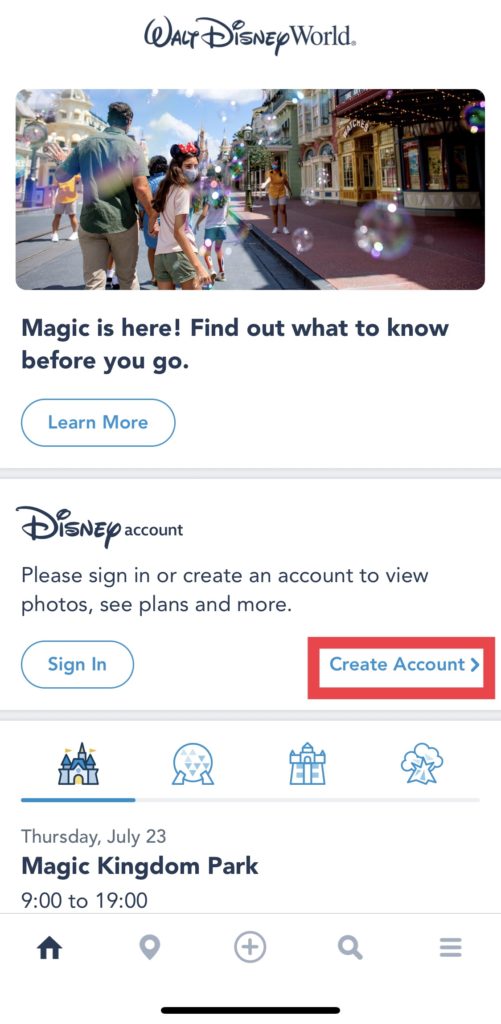
アプリを開いたら中段あたりに「Create Account」リンクがあるはずです。
「Create Account」をタップしましょう。
2.必要情報を入力する
「Create Account」をタップして、個人情報などの入力フォームが表示されたら、全て入力していきます。
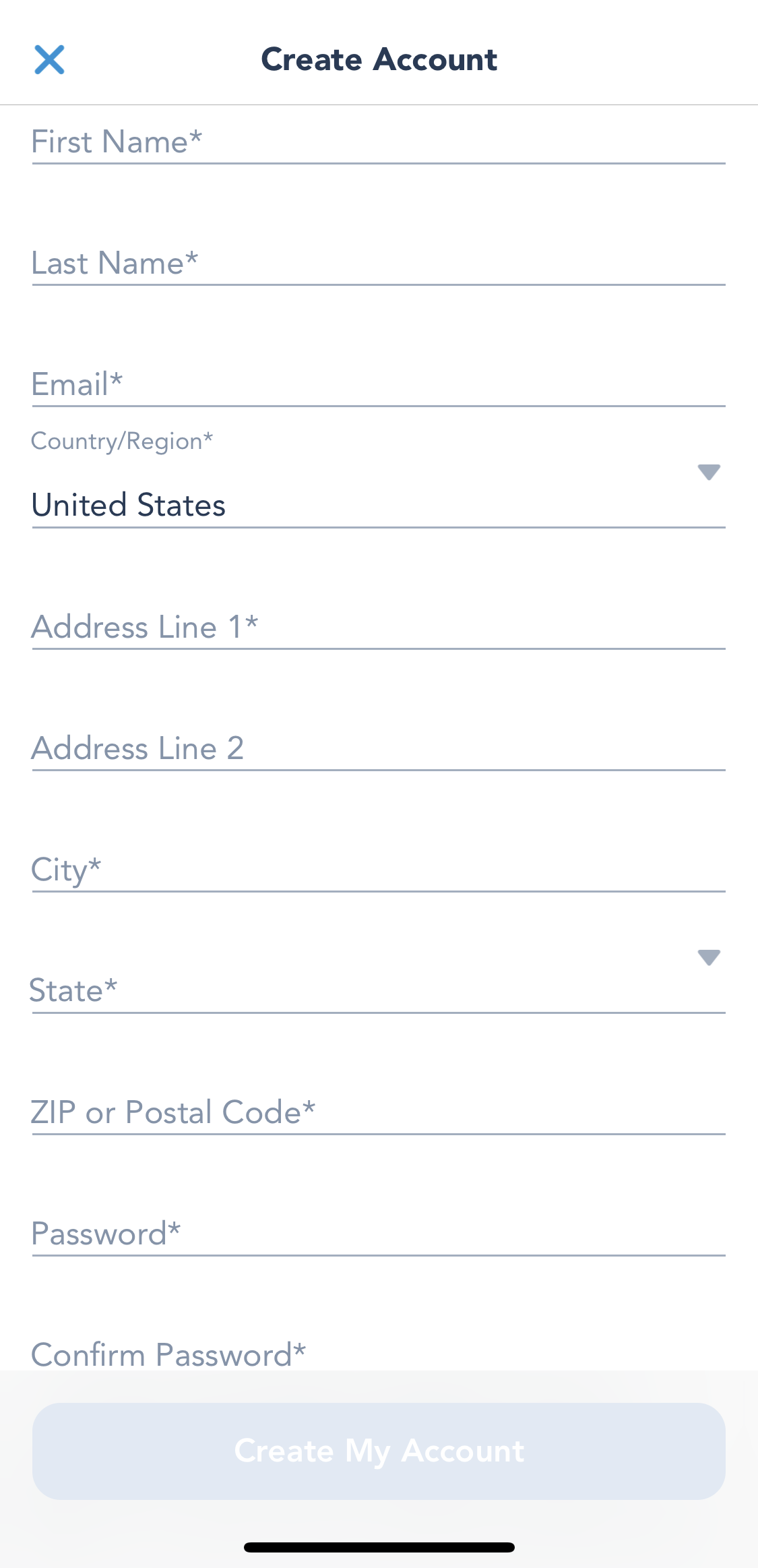
住所の入力だけ日本語と順番が違うので少しややこしいです。
日本のアプリストアでインストールできるようになった今でもアプリ内は全て英語です。
英語が苦手なかたのために、各項目に何を入力すべきかまとめておきましたので参考にしてみてください。
ちなみに、青枠内にはハイフンが入力できますが、赤枠内には入力できません。必要な場合は図のようにスペースを入力して対応するしかないようです。
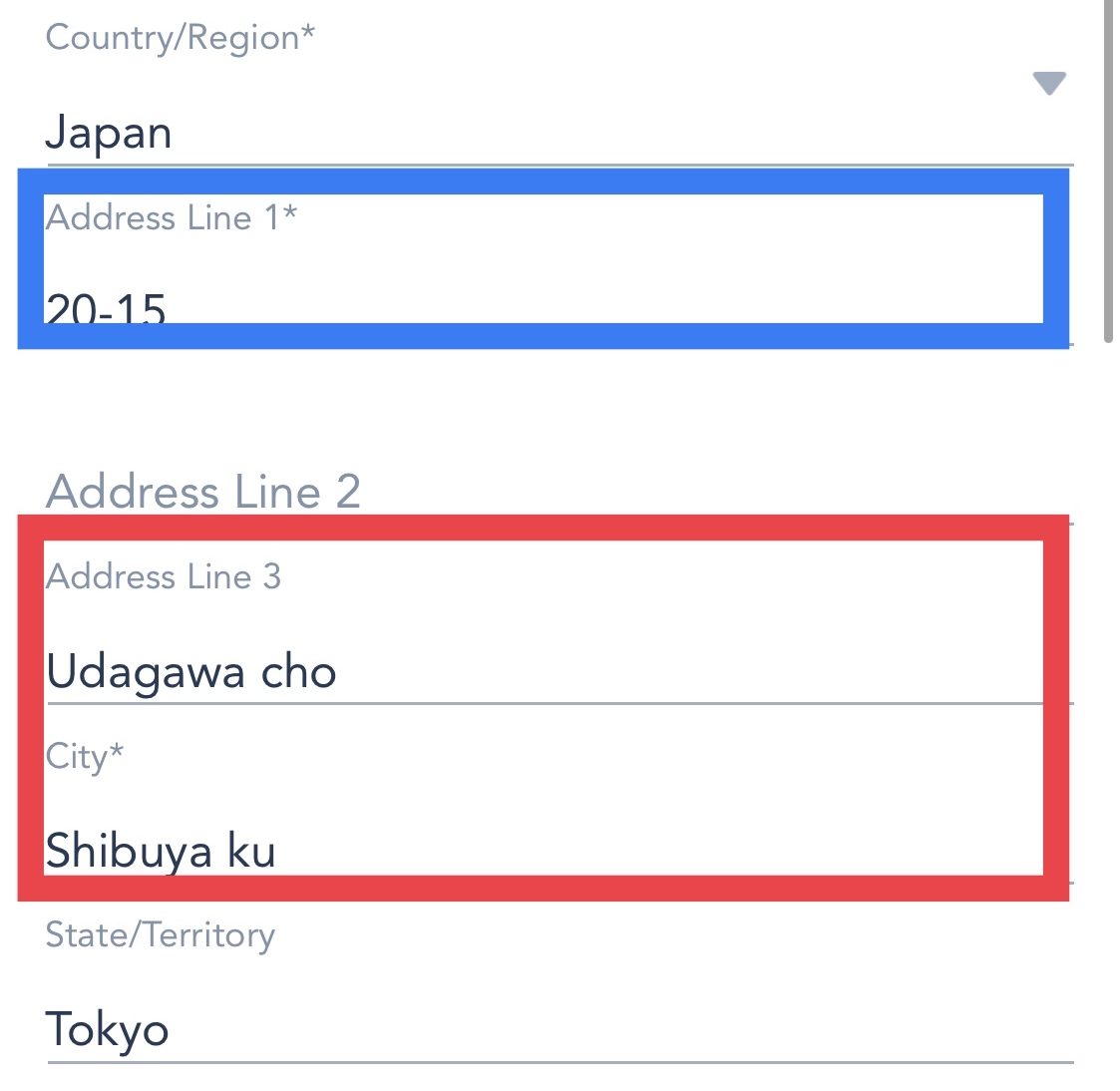
(内容と関係ないですが)ディズニーストアの住所です。
3.規約に同意してアカウント作成
チェックボックスが3つあり、下の2つの規約等に同意してチェックをすれば「Create My Account」ボタンが押せるようになります。
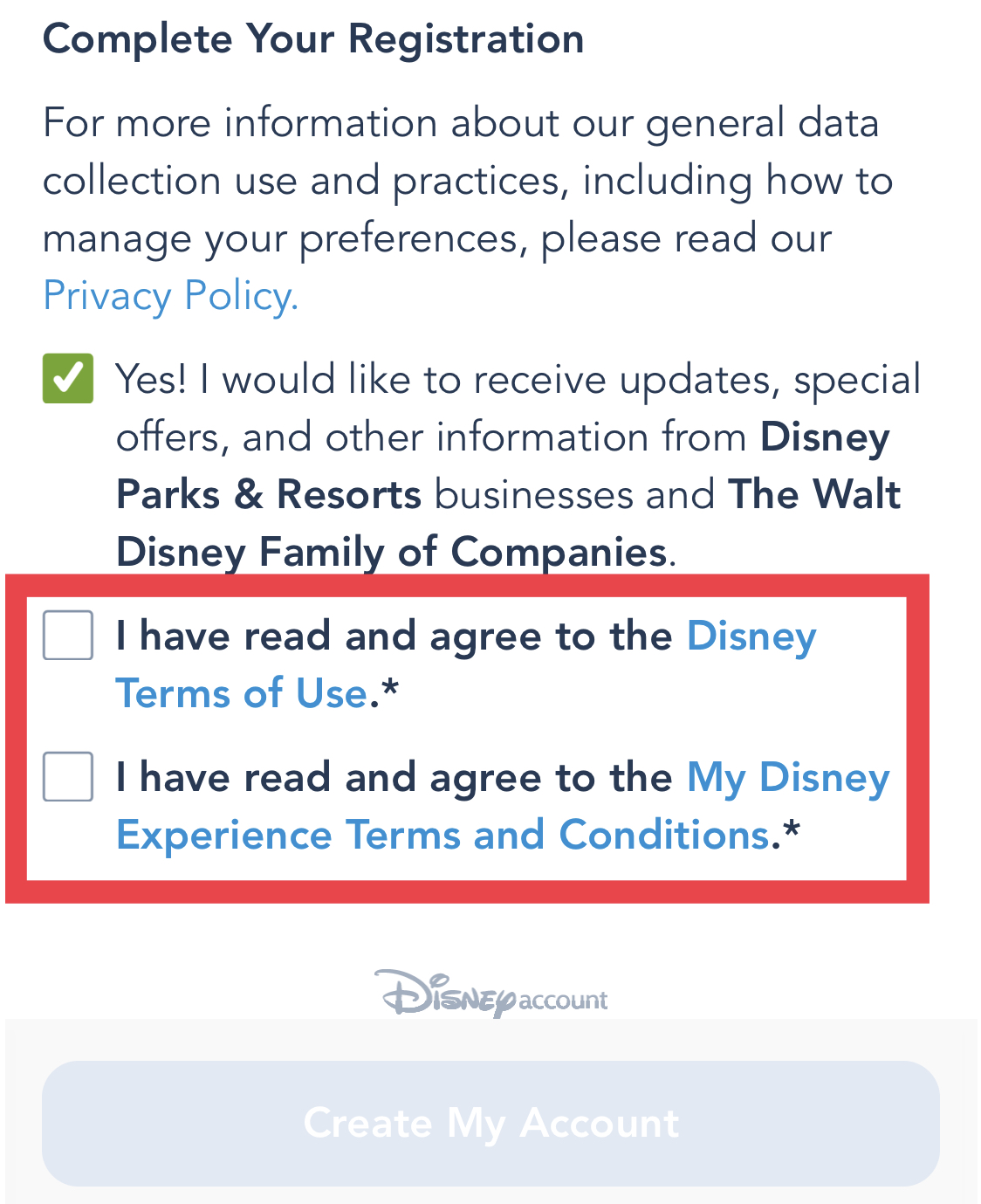
英語ですがだいたい内容がわかるので、私はメルマガ受信しています。
ちなみに、1つ目にだけもともとチェクが入っていますが、これは「最新情報を受け取りますか?」という内容なのでチェックをするとメルマガなどが送られてくるのだと思います。不要なかたは外しても問題ないです。
Create My Accountを押して、以下の表示が出たらMy Disney Experienceアカウントの作成は完了です。
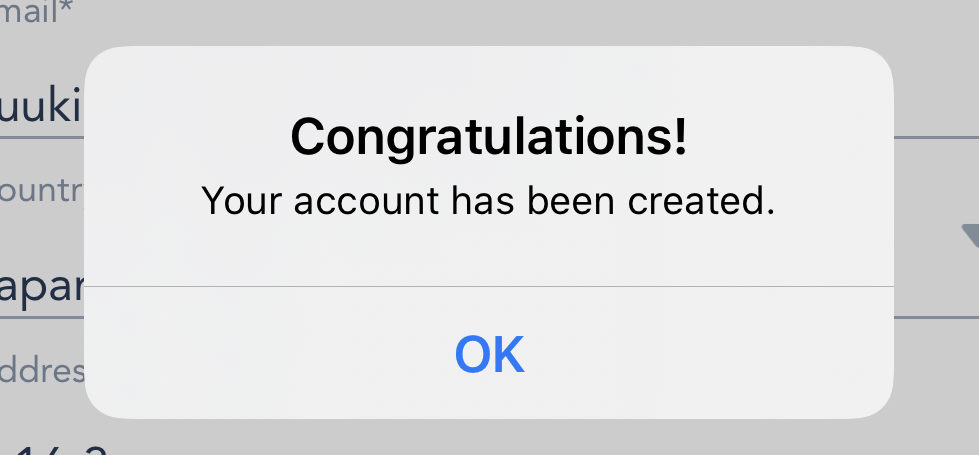
チケットやホテルとリンクさせる
My Disney Experienceアカウントの作成が終わったら、チケット情報をリンクさせましょう。
公式ホテルを予約しているかたは、ホテル予約情報もリンクさせておきましょう。
まずはWDW公式アプリにサインインできているかを確認しましょう。
アカウント作成完了後に、右下にあるハンバーガーメニューをタップすると、下図のようにキャラクターのデザインに変わって、アカウント名が表示されていると思います。
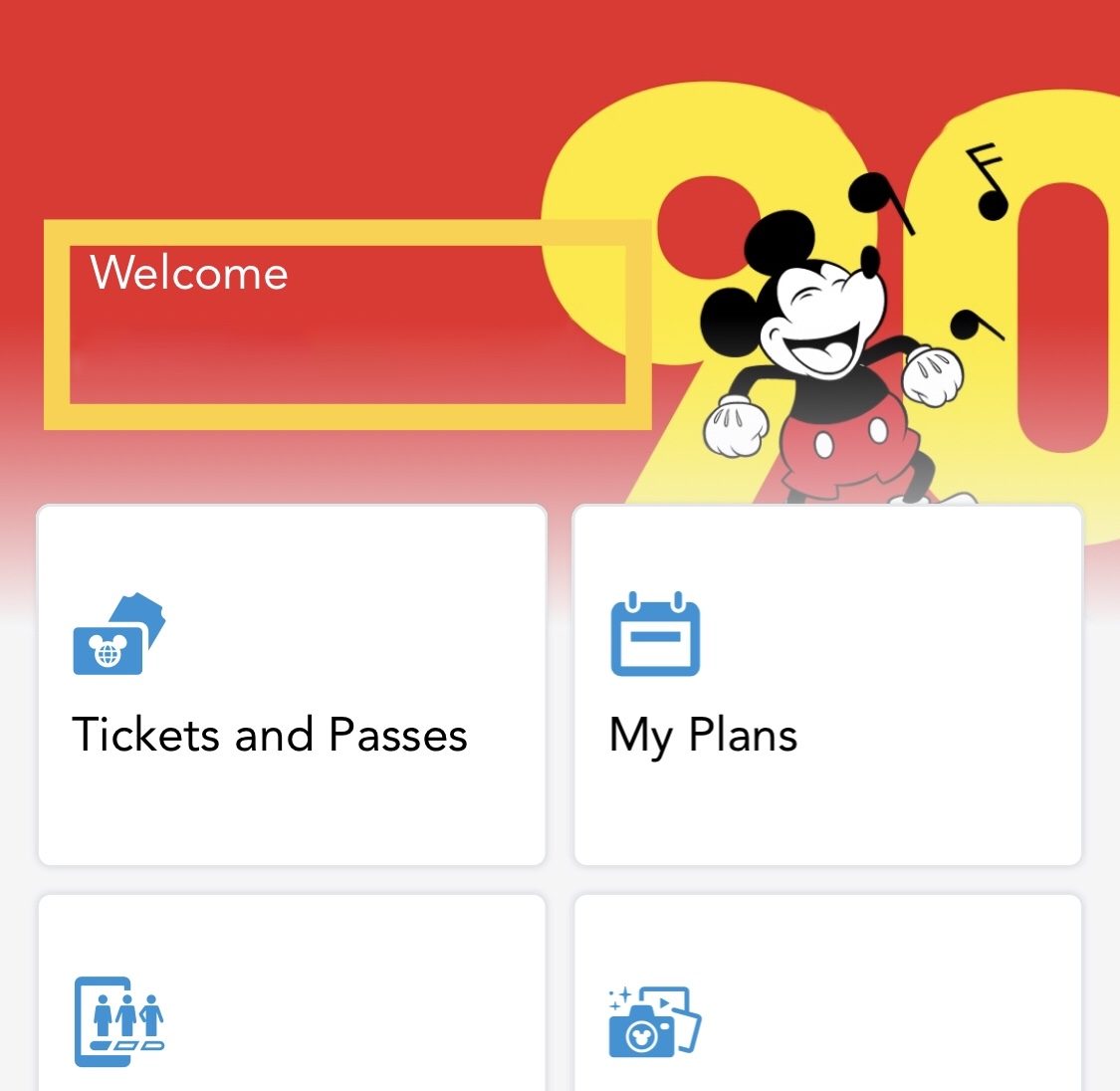
Welcomeの下にお名前がアルファベットで表示されます。
ちなみに、サインインしていない状態だと以下のようなデザインです。
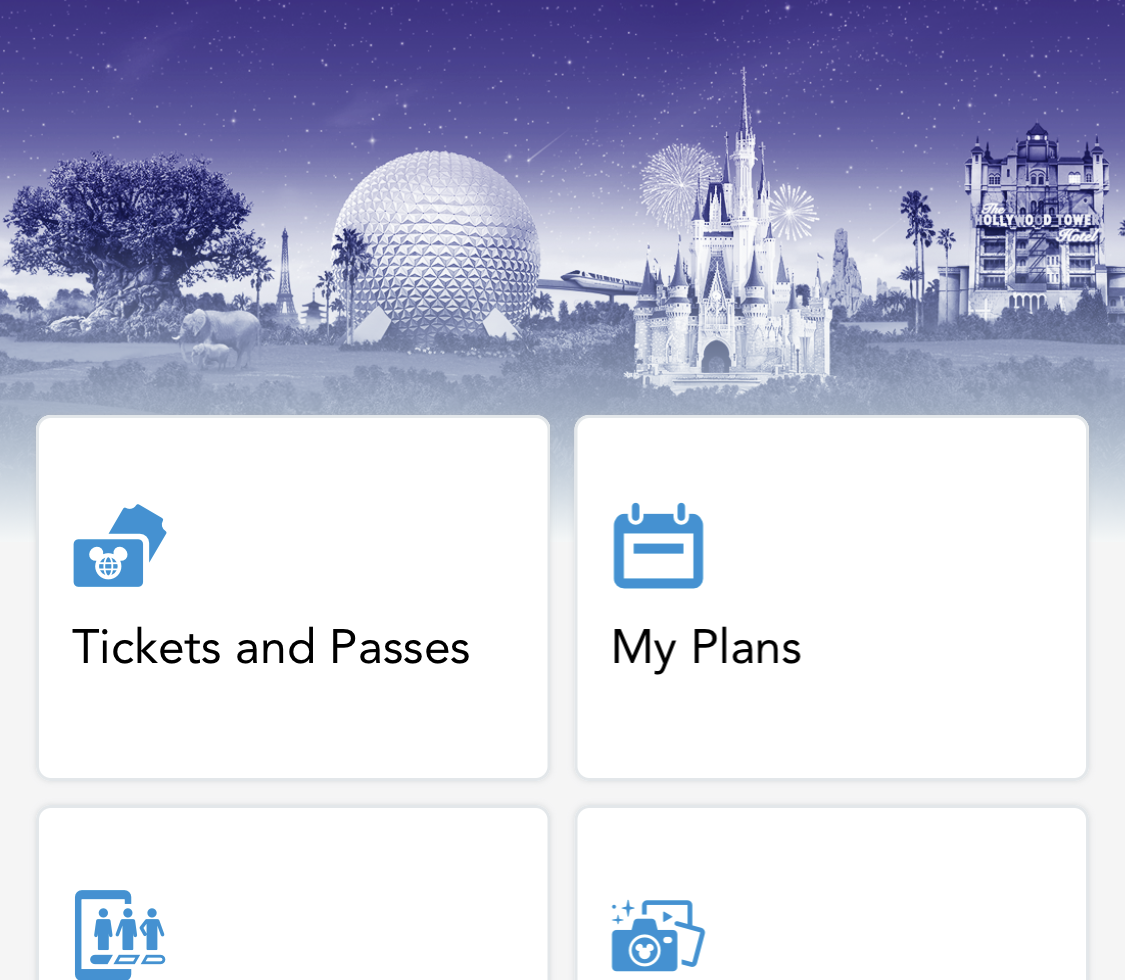
サインインできていることを確認したら、少し下にスクロールさせて「Link to Account」のメニューをタップしましょう。
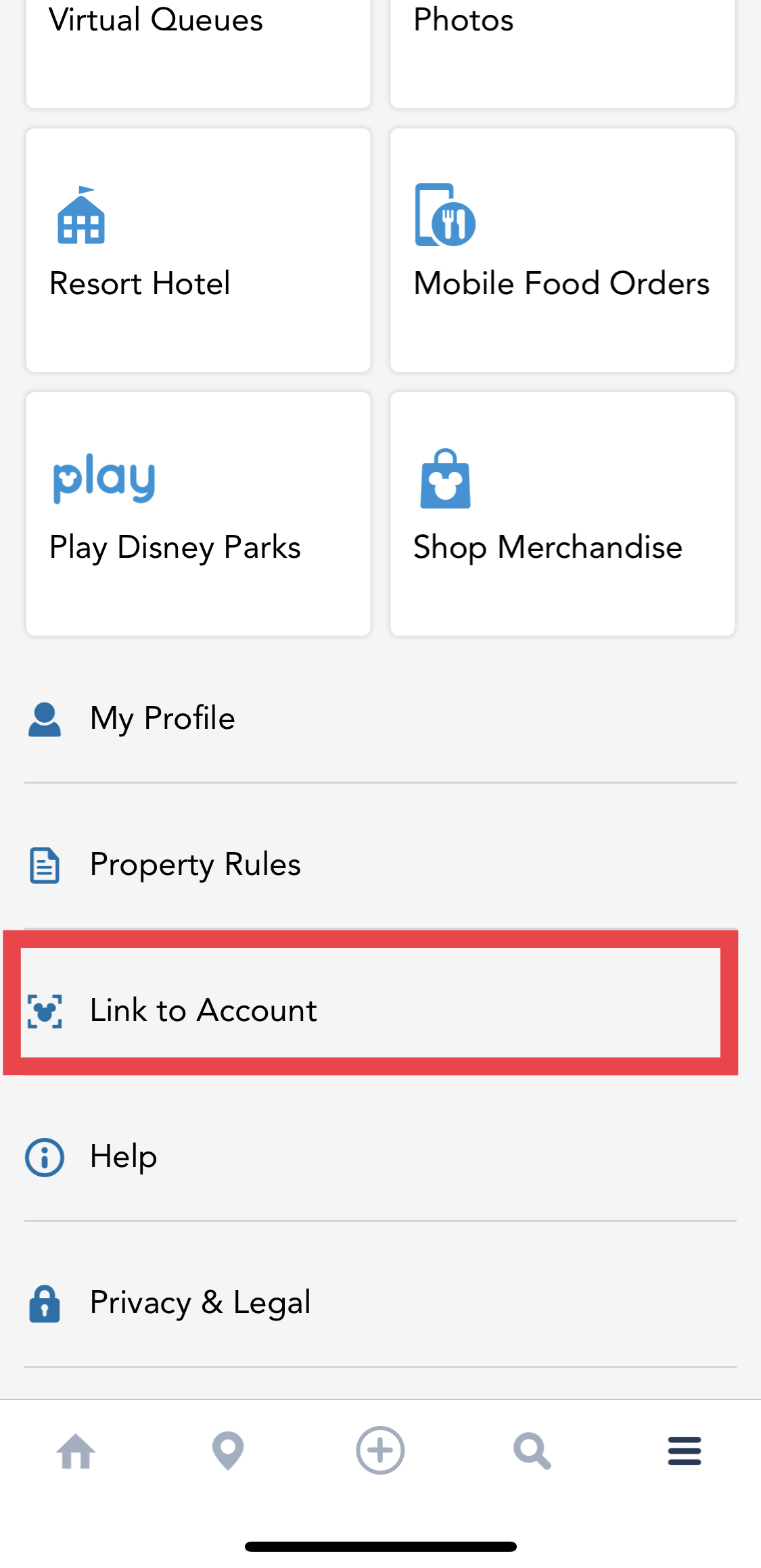
リンクさせられるアカウントは以下に表示されている6つです。
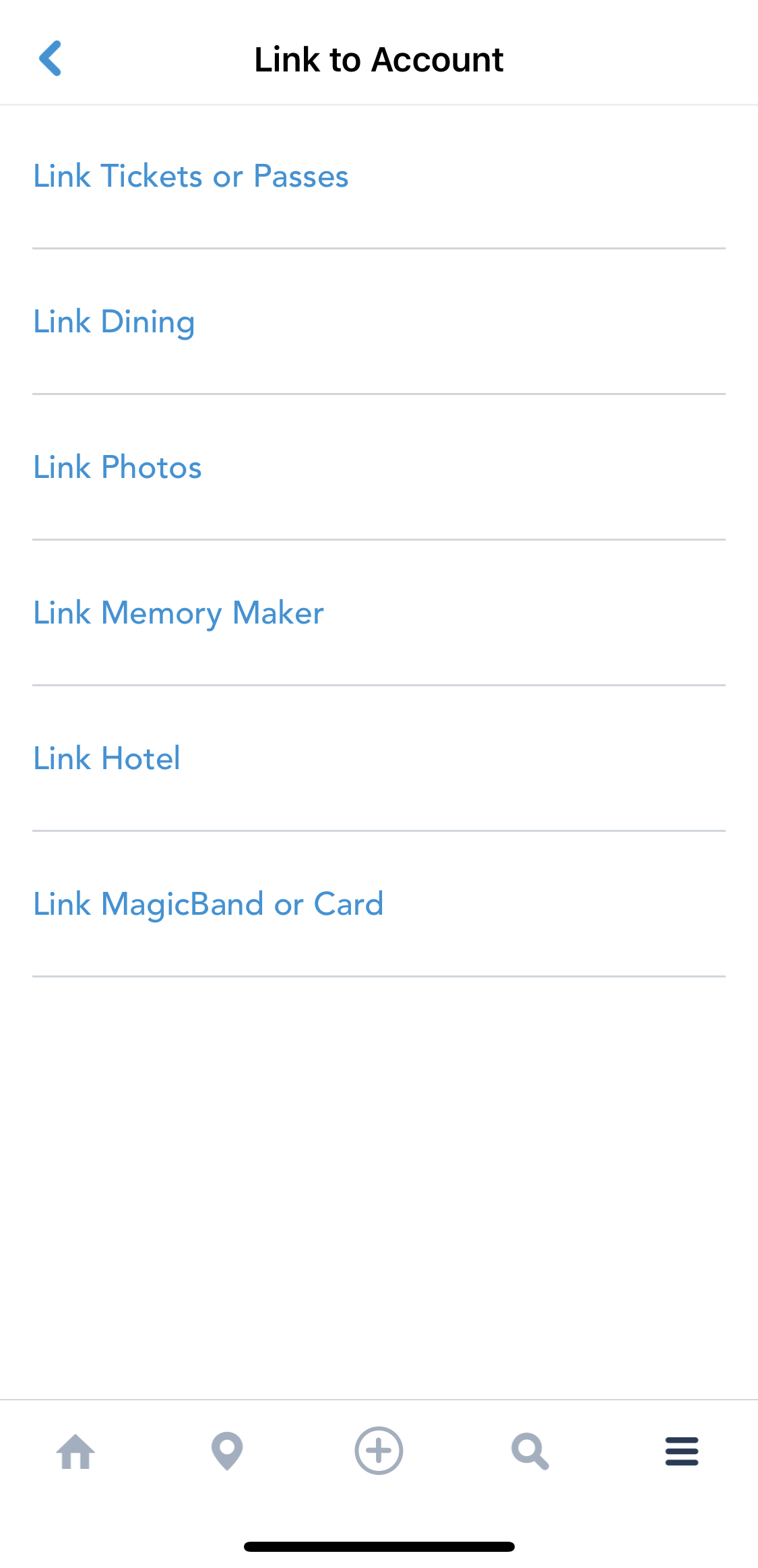
・チケット
・ダイニングレストラン
・フォトパス
・メモリーメーカー
・公式ホテル
・マジックバンド
旅行代理店経由でチケットやホテルの手配をしている場合は、担当者に問い合わせて教えてもらいましょう。
ちなみに、代理店によっては、チケットやホテルの予約番号を問い合わせるまで教えてもらえなかったり、出発直前まで教えてもらえない場合があります。
アプリへのリンク設定は直前でも問題ないですが、ファストパスの予約は60日前(ホテル予約なしの人は30日前)から始まるので、予約したらすぐに番号を教えてくれる代理店を選ぶほうがおすすめです。
クレジットカードをマジックバンドにリンクさせる
公式ホテルを予約しているかたは、マジックバンドの利用ができます。さらに、現地での決済をマジックバンドで完結させることもできます。
(現地で現金決済したり、クレジットカードを持ち歩いて決済するんだというかたは飛ばしていただいてOKです!)
アメリカの現金(特にコイン)は複雑なのとお金を持ち歩くことのリスクを考えて、私たちは現地の決済を全てマジックバンドに集約させました。
マジックバンドにクレジットカードを連携させる方法は「ホテルへのチェックイン」のタイミングのみです。
ホテルへのチェックインの方法は2つあります。
1つ目は、現地のフロントでチェックインする方法
2つ目は、My Disney Experienceからオンラインチェックインする方法
です。
現地のホテルフロントでチェックインする
現地のホテルフロントでチェックインする場合、よくあるホテルのフロントで普通にチェックインします。
チェックインのときに、受け取ったマジックバンドとクレジットカードの紐付けをフロントのかたにお願いすればOKです。同時に4桁のPINコードをすると思いますが、絶対に忘れないようにしてください。
紐付けの頼み方の例文を記載しておくのでご参考になれば幸いです。
I would like to link my credit card to this magic band.
オンラインチェックインする
My Disney Experienceにホテルの予約情報をリンクすると、My Plans 画面下部に『Start Check-In』というボタンが表示されます。
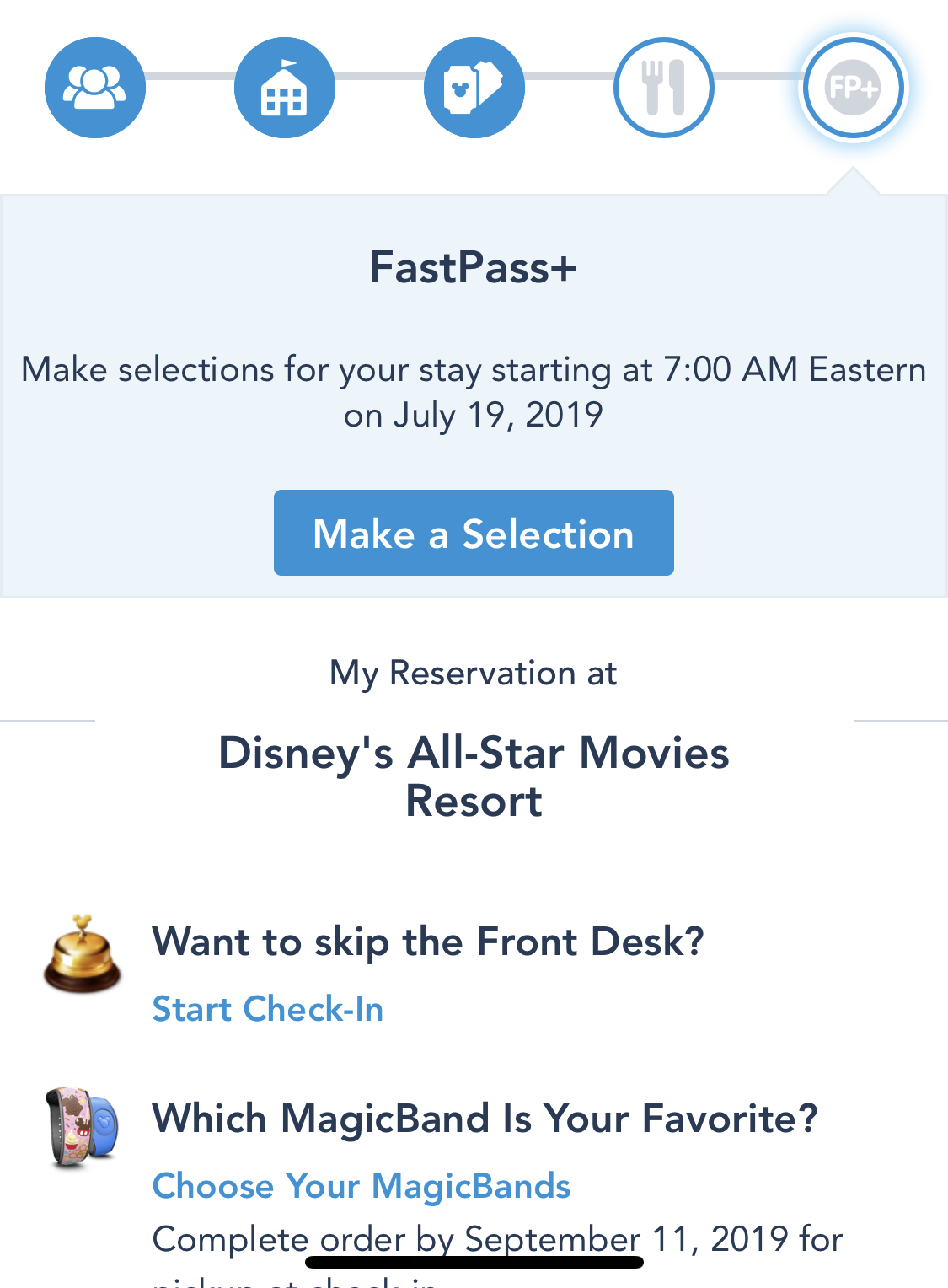
ここからオンラインチェックインを行う際に登録するクレジットカードが、現地決済用のクレジットカードとなり、マジックバンドにもリンクされます。
ちなみに、マジックバンドへ紐付けるクレジットカードとは別に、My Disney Experience内での支払い(メモリーメーカーやチケットの購入、マジックバンドのデザイン変更など)で使用するクレジットカードの紐付けが存在します。
My Disney Experience内での支払いに使用するクレジットカードの紐付けは「My Profile」→「Payment Method」から設定できます。
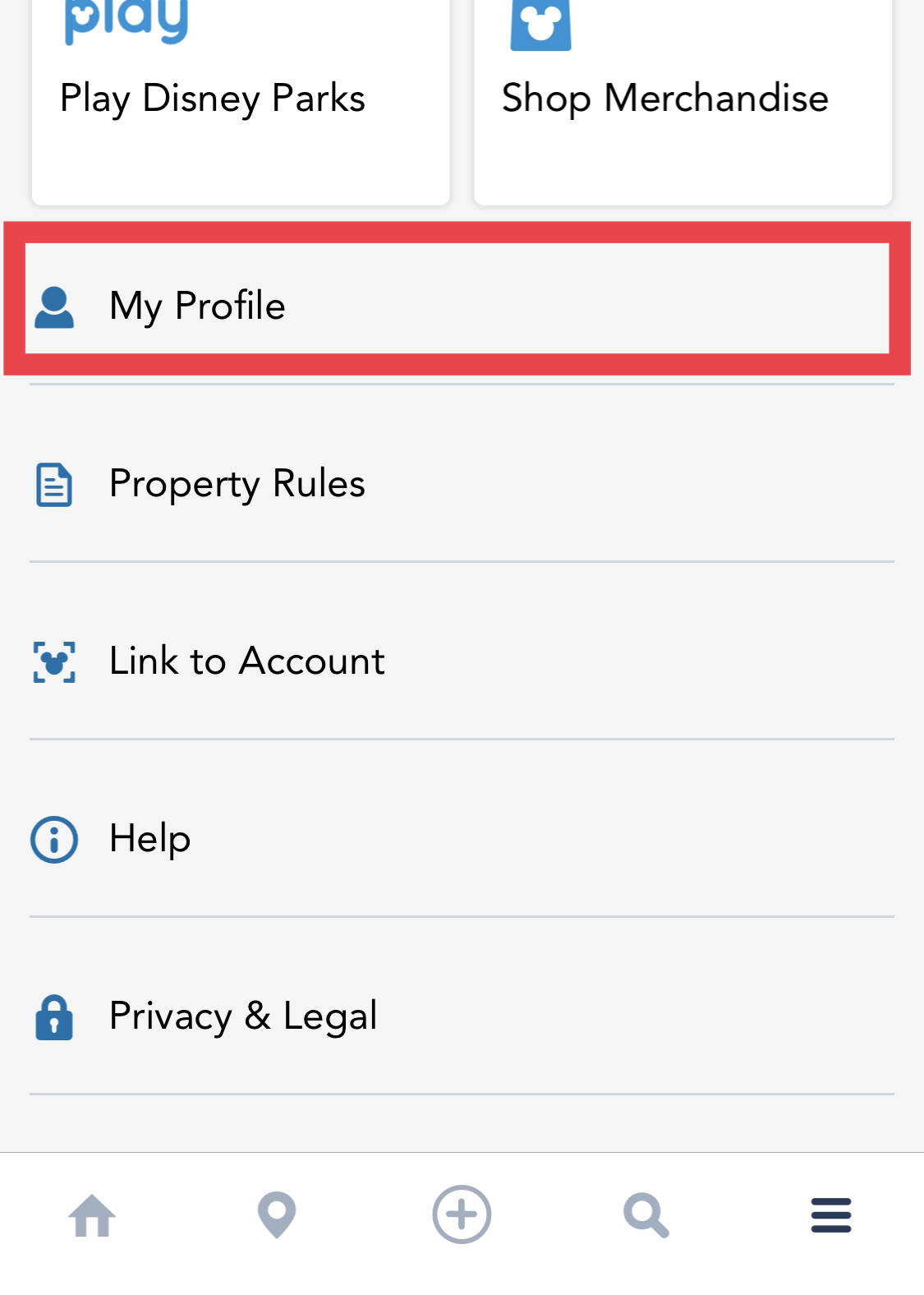
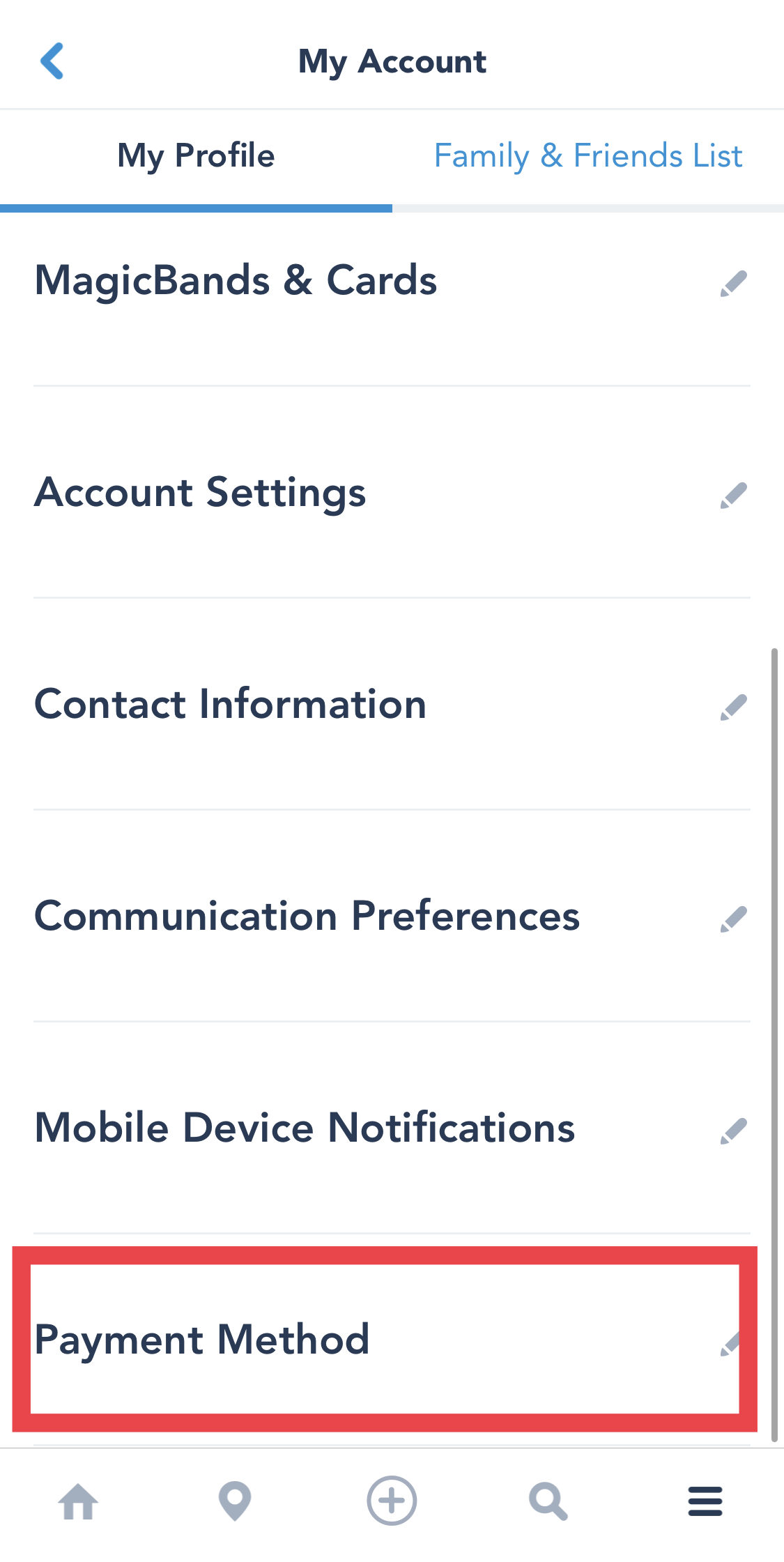
おわりに
私たちがWDWへ行ったときは、WDW公式アプリが日本のアカウントではインストールができず、インストールのやり方が上手くいかなかった妻は日本に帰ってくるまでLINEアプリが使えなくなってしまったりして少し困りました。
WDWの公式アプリは入れておくと便利なレベルではなく、ないと困るレベルです。
今後は日本のアプリストアからもインストールできるようになるので、WDW旅行準備の大変さが少し減りますね!
この記事がみなさまのWDW旅行準備のお役に立てば幸いです。
分かりづらいこと、ご質問があればSNSからリプライ・DMをください。

