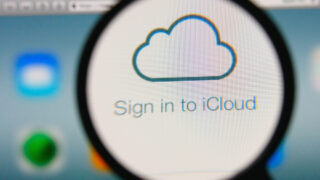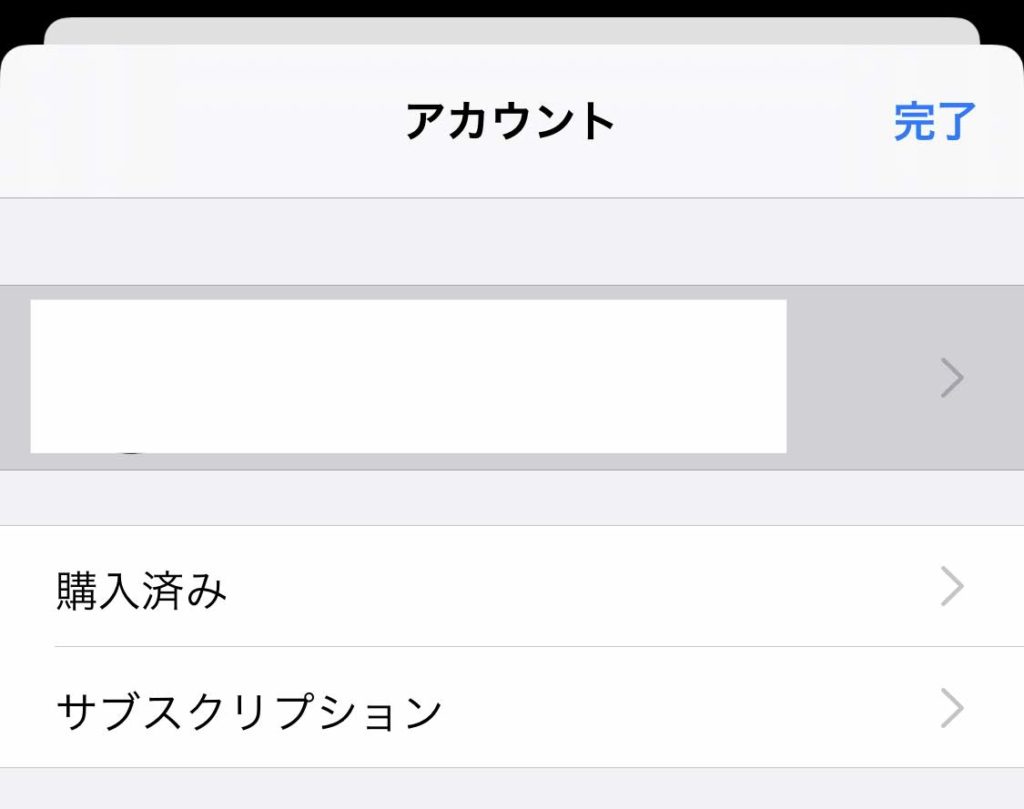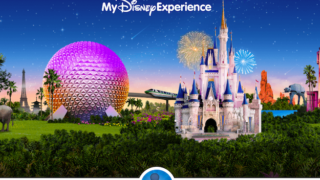WDW公式アプリ「My Disney Experience」でできること
WDW公式アプリである「My Disney Experience」は、WDW旅行において欠かせないアイテムの一つです。
このアプリがあれば、予約情報の確認やパークの開園情報、ファストパスの予約など、色んなことができるようになります。
ただし、WDW公式アプリはアメリカ向けに公開されているアプリなので、日本のアカウントからはインストールすることができません。アメリカのアカウントを使ってインストールする必要があります。
スマホやアプリの設定が苦手な人は少し面倒かもしれませんが、非常に便利なアプリなので、日本にいる間にご自身のスマホにインストールしておいて、WDW旅行の準備をスムーズに進めていただくことをオススメします!
iPhoneとAndroidではインストール方法が異なります。
この記事では、WDW公式アプリ「My Disney Experience」をiPhoneにインストールする方法をご紹介します。
WDW旅行の情報収集には「るるぶ」がオススメです!
わたしたちもWDW旅行準備には「るるぶ」を愛用していました。
海外ディズニーファンのかたが「これさえ読んでおけば大丈夫!」というほど、情報がたっぷりです。
「るるぶ」の最新版は以下から購入できます。
WDW公式アプリをiPhoneにインストールする2つの方法
WDW公式アプリをiPhoneにインストールする方法には、以下の2つのやり方があります。
- アメリカのApple IDを作成してインストールする方法
- 既存のApple IDの国・地域を変更してインストールする方法
私はどちらのやり方でも「My Disney Experience」アプリをインストールすることができました。どちらのやり方でも問題ありません。
ただし、iPhoneやApple IDの設定は人によって異なるので、人によってはどちらかのやり方だと上手くいかないということが発生するかもしれません。
まずはご自身のやりやすい方法でやってみて、上手くいかなかったら別の方法を試すという順番で試してみてください。
WDW公式アプリをインストールする方法①(既存IDの国・地域を変更する)
WDW公式アプリをiPhoneにインストールする1つめの方法は既存のApple IDの国・地域設定を変更するやり方です。
こちらの方が圧倒的に簡単だと思います。
まずは手順全体をご説明します。
- iPhoneのバックアップを取っておく
- 使用中のApple IDの「国または地域名」の設定を変更する
- 支払い方法を「None」に変更する
- 住所をアメリカの住所に変更する
- App Storeから「My Disney Experience」をインストールする
ざっくりと上記の5つのステップで完了します。
こちらは手順1つ1つが軽いのでスムーズにいけば5〜10分で終わります。ゆっくりやっても30分はかからないと思います。
では、WDW公式アプリをインストールする手順の詳細をご説明します。
手順1:iPhoneのバックアップを取っておく
まずはiPhoneのバックアップを取ります。
WDW公式アプリはアメリカのアプリなので、普段からアメリカのIDを使っている人以外は使用中のiPhoneに複数のApple IDを紐付けてインストールするすることになります。
このやり方は裏技的なやり方で、Apple公式がおすすめしているやり方ではありません。何かあった際には自己責任となってしまう可能性が高いです。
ですから、何かあった時に元の状態に戻せるようにバックアップを取りましょう。
手順2:使用中のApple IDの「国または地域名」の設定を変更する
次に、使用中のApple IDの「国または地域名」をアメリカに変更します。
WDW公式アプリは日本のIDからはインストールできないだけなので、使用中のID自体をアメリカのIDに変更してしまうことでインストールするということです。
詳細の手順は以下のとおりです。
- 「設定」アプリを開きます。
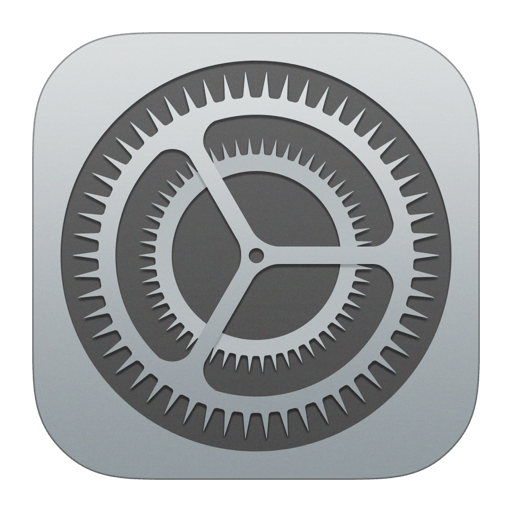
- 「iTunes StoreとApp Store」をタップします。
少しスクロールするとプライバシーの下あたりにあるはずです。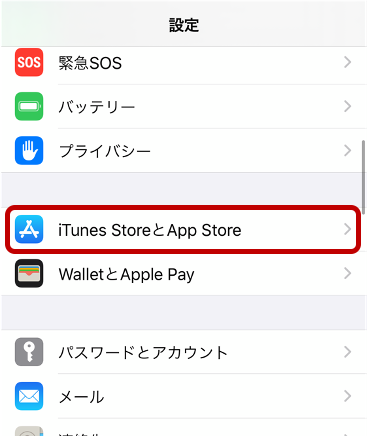
- 「Apple ID: 〜〜〜」をタップします。
最上部にご自身のApple IDが青色で表示されていると思います。そこをタップしてください。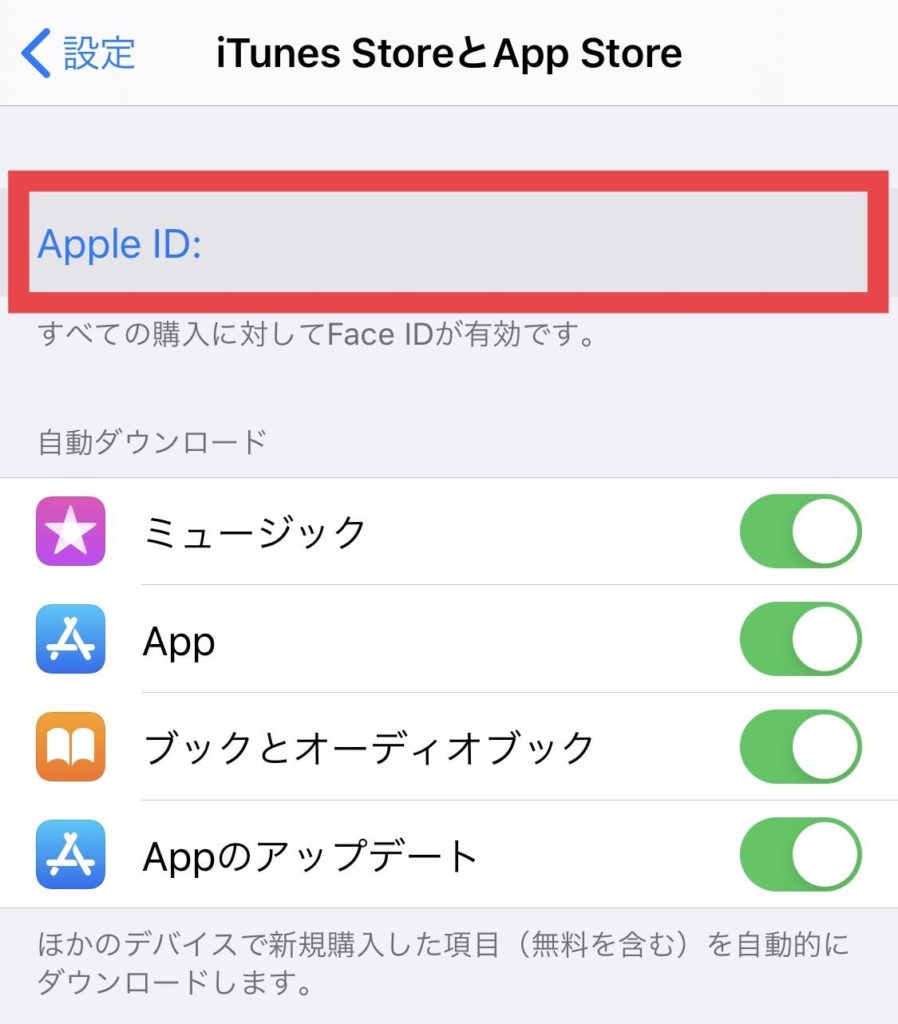
- 「Apple IDを表示」をタップします。
Apple IDをタップすると、ポップアップメニューが出てきます。
メニューの最上部にある「Apple IDを表示」をタップします。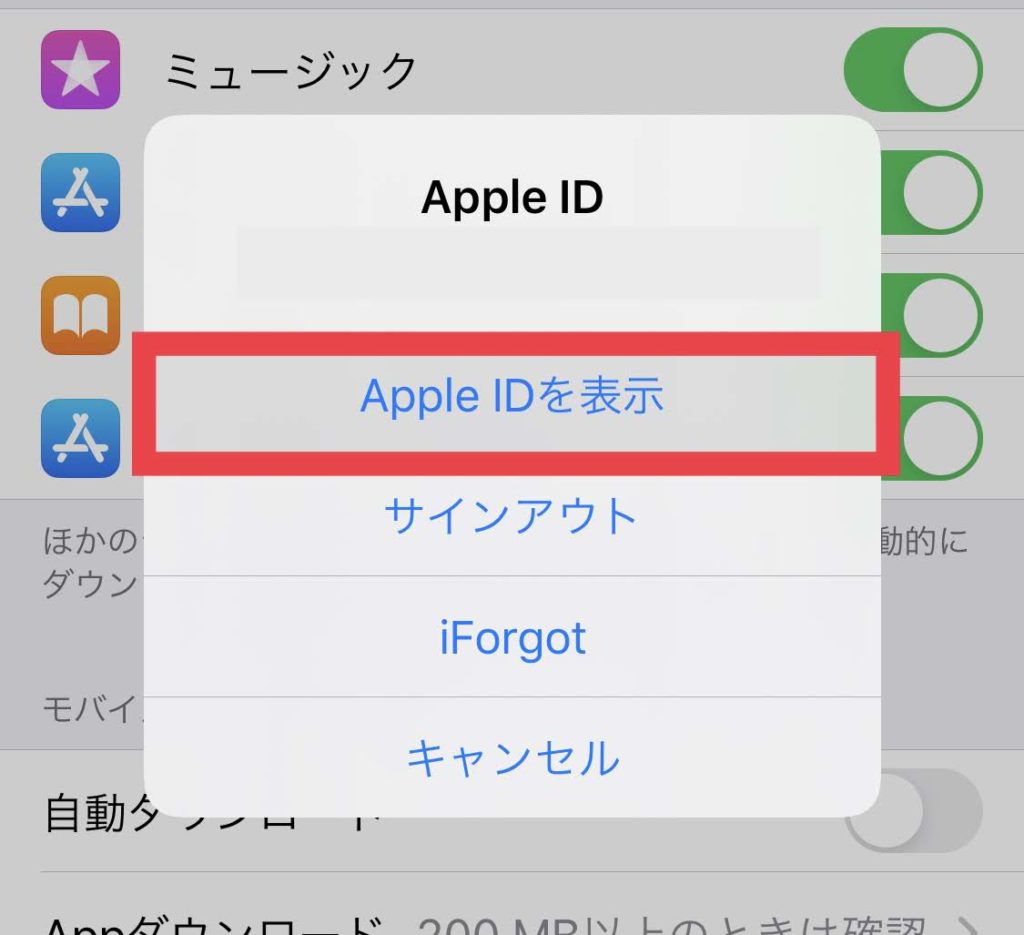
- 「国または地域名」をタップします。
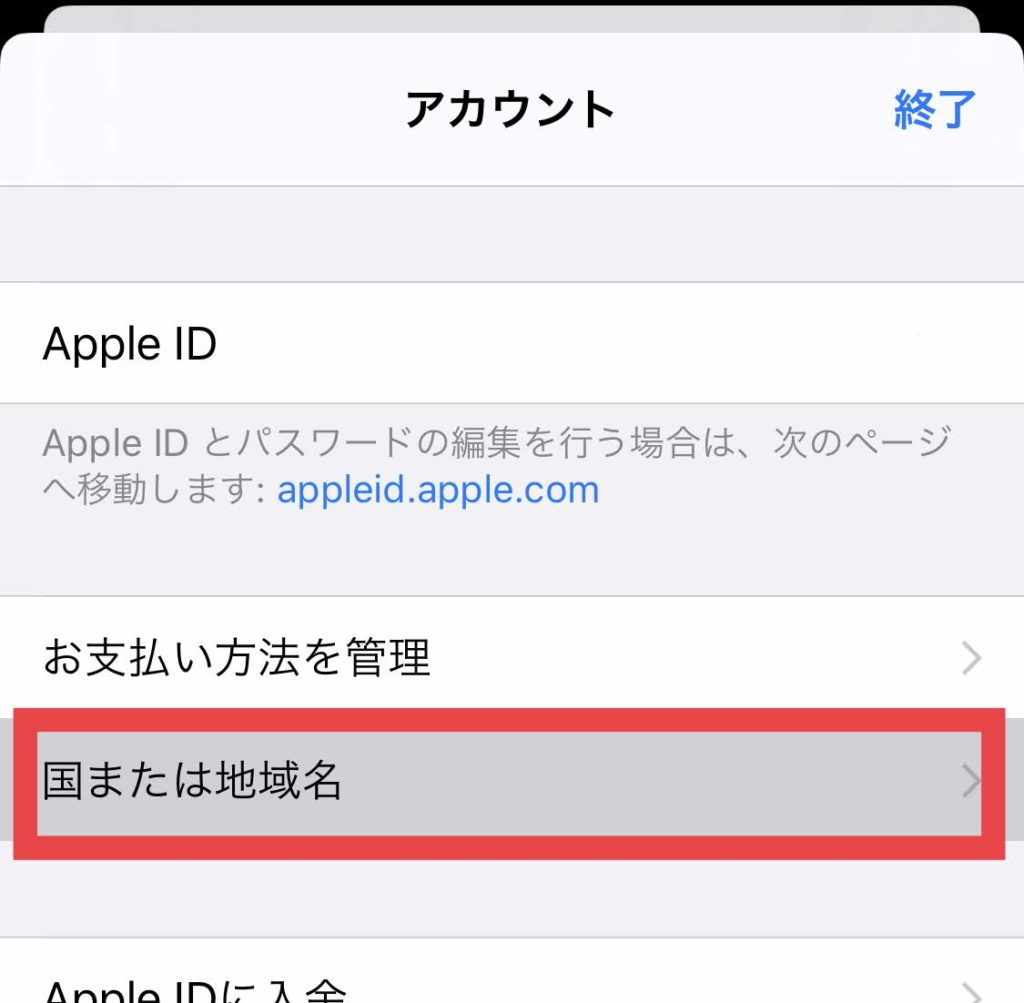
「国または地域名」をタップすると、「国または地域名を変更」という選択肢が表示されます。「国または地域名を変更」をタップして、「アメリカ合衆国」を選択します。
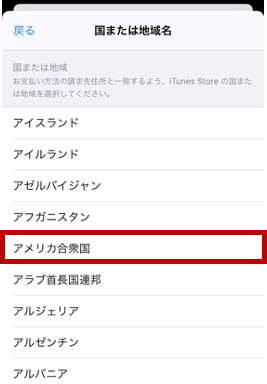
カナダを選択する方法を紹介している記事もありますが、特にこだわりが無ければアメリカ合衆国にしておいて良いでしょう。
アメリカ合衆国を選択すると、「Appleメディアサービス利用規約」が表示されるので、「同意する」をタップします。
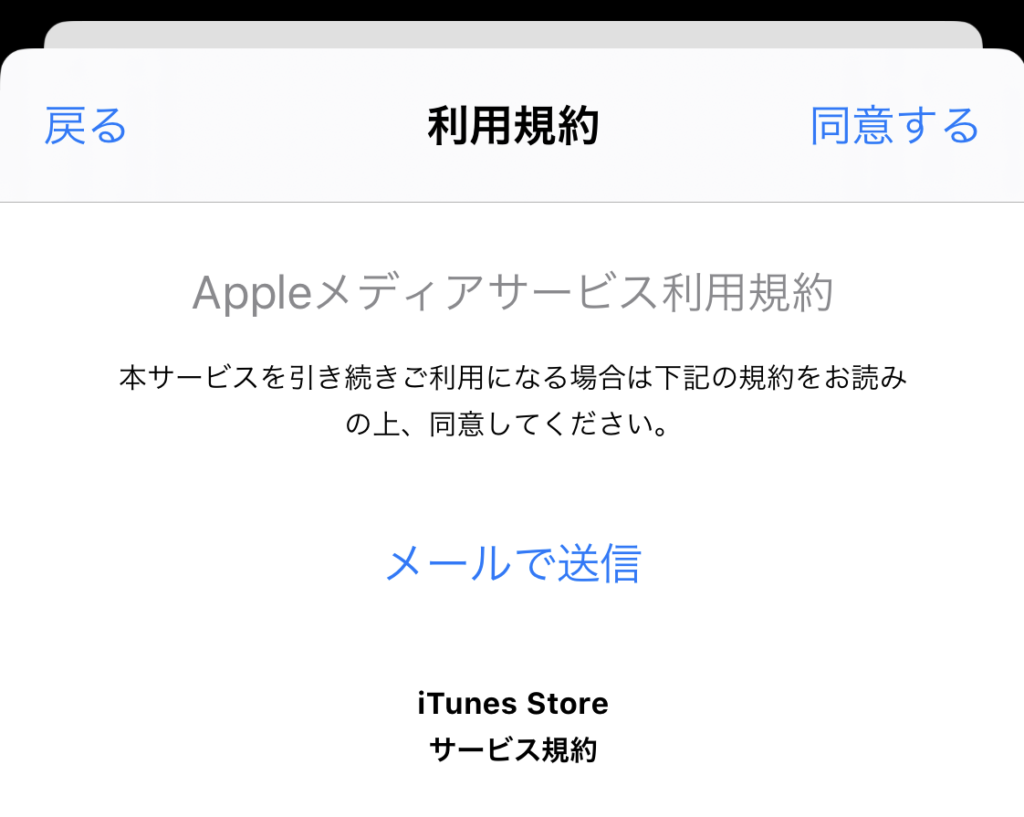
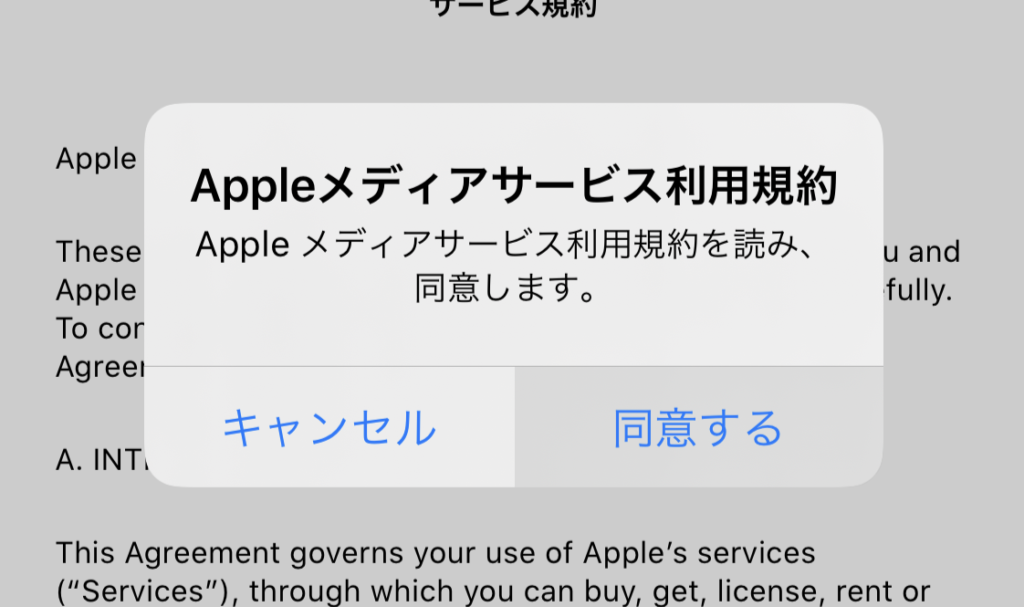
手順3:支払い方法を「None」に変更する
次は、お支払い方法」を「None」に設定します。
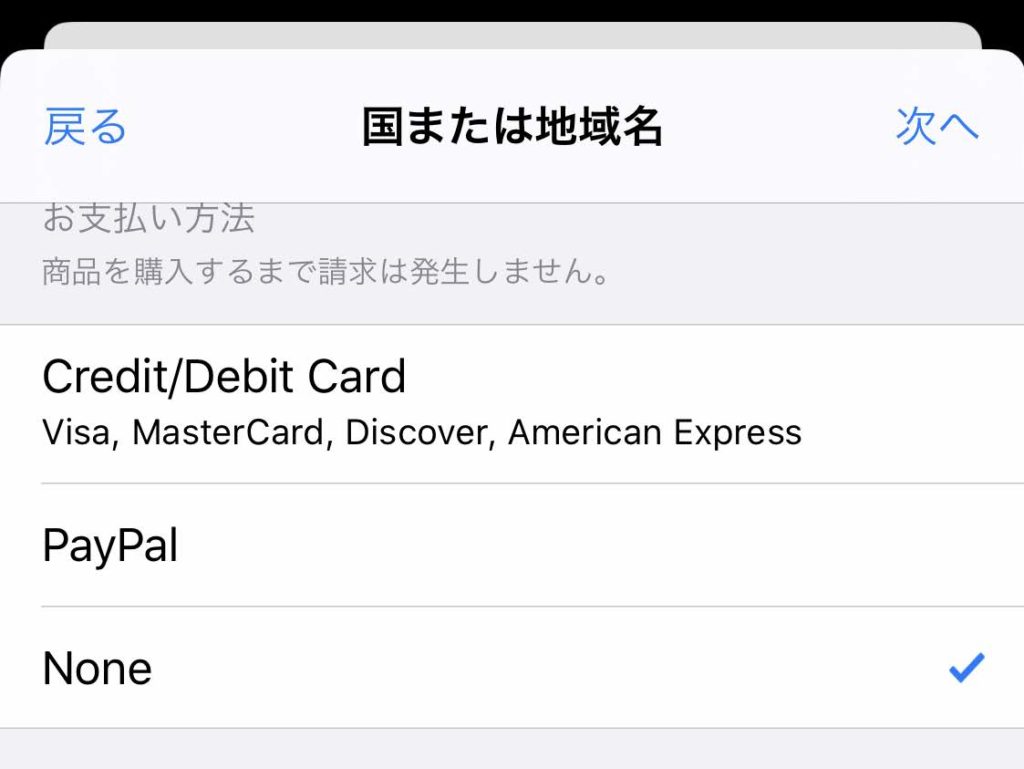
「国または地域名」をアメリカに設定した時点で、お支払い方法設定にはアメリカで発行されたクレジットカードやPayPalアカウントが必要になります。
アメリカで発行されたクレジットカードやPayPalアカウントを、すでに持っているという人は少ないでしょうから、発行するためにかなりの手間がかかってしまいます
ですから、「お支払い方法」は「None」にしておくやり方がオススメです。
手順4:住所をアメリカの住所に変更する
「お支払い方法」の設定が終わったら、住所情報を入力します。
「First Name(名)」「Last Name(姓)」を入力して、請求先住所を入力します。
ここにはアメリカの住所を入力する必要があります。(フォーマット上、日本の住所は入力不可です。)
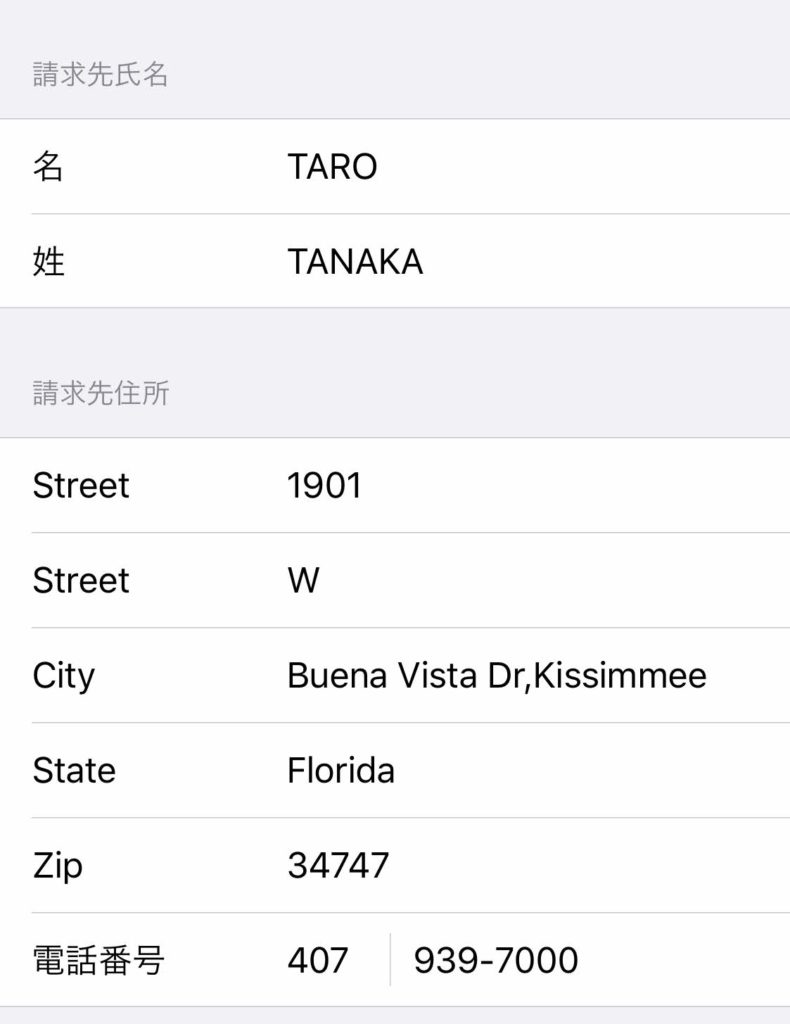
アメリカの住所を持っている人はほとんどいないと思います。
私は他のサイトを参考にして、宿泊するAll-Star Movies Resortの住所を入力しました。(上図参考)
勝手にホテルの住所を入れても大丈夫なのか?と不安になるかと思います。
しかし、自分が宿泊するホテルの住所にしておけば、何かあっても連絡がつきやすいと思うので、わたしは自分が宿泊するホテルにしました。
とはいえ、大前提として推奨されるやり方ではないので、自己責任でお願いします。
(ちなみに私たちは特に何も問題はありませんでした。)
アプリをインストールする前の最後の手順として、「自動ダウンロード」を必ずOFFにしておきましょう。
自動ダウンロード項目がONのままだと、サインインしているIDと異なるIDでインストールしたアプリにも自動的にアップデートがかけられてしまいます。
IDが異なるので正常にアップデートが行われず、日本に帰ってくるまでアプリが使えないなどのトラブルが発生してしまう可能性があります。
(わたしの妻はLINEアプリが帰国まで使えなくなってしまいました。)
ぜひ「自動ダウンロード」はOFFにしておきましょう!
やり方は以下のとおりです。
- 「設定」アプリを開きます。
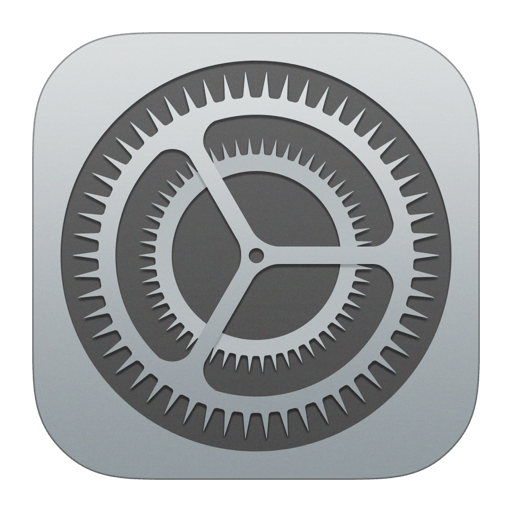
- 「iTunes StoreとApp Store」をタップします。
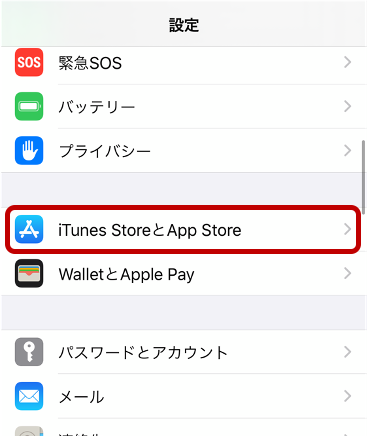
- 自動ダウンロードと書かれた下にある4つの項目すべてをOFF(グレー)にします。
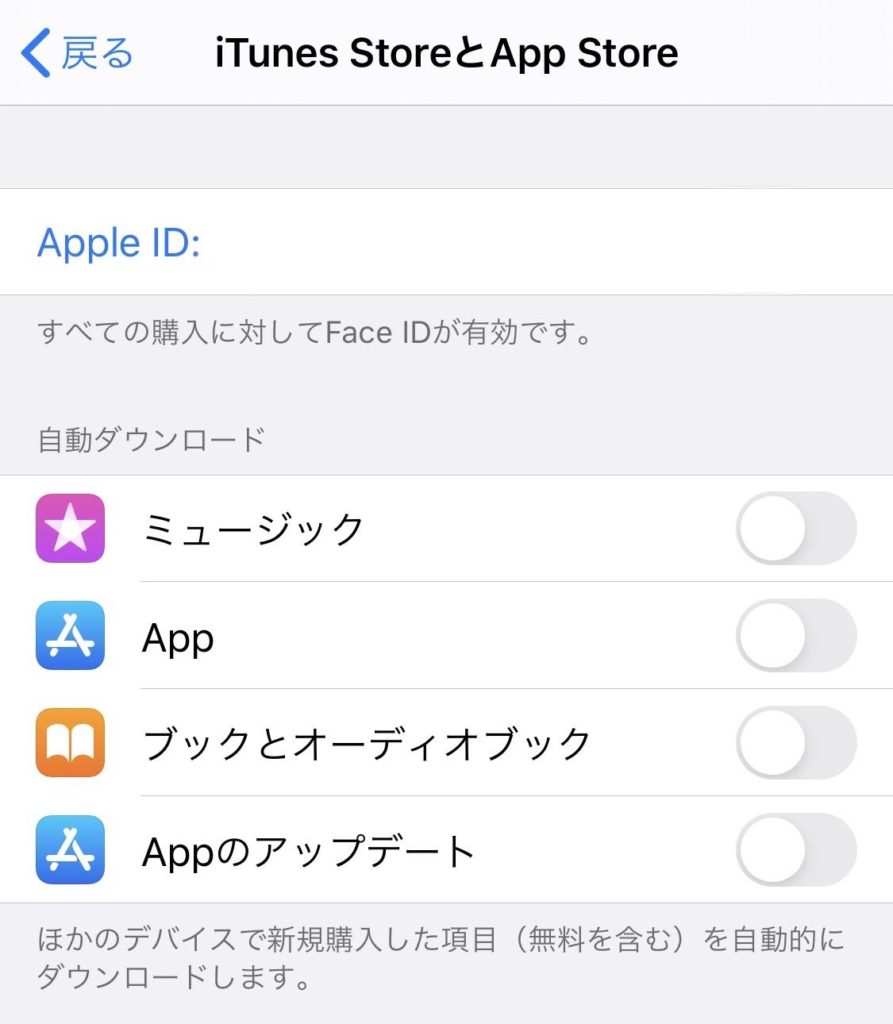
日本のアプリをアップデートする際には日本のIDでサインイン。
アメリカのアプリをアップデートする際にはメリカのIDでサインインしてから、手動アップデートをするようにしましょう。
これでインストールの準備はすべて完了です!
手順5:App Storeから「My Disney Experience」をインストールする
ここまで来たら、あと少しです!
設定アプリを閉じて、「App Store」アプリを開きましょう。
開いた時に表示言語が英語に変わっていたら成功です!
以下のようなポップアップが出てくるかもしれませんが、「Continue」をタップして進めてOKです。
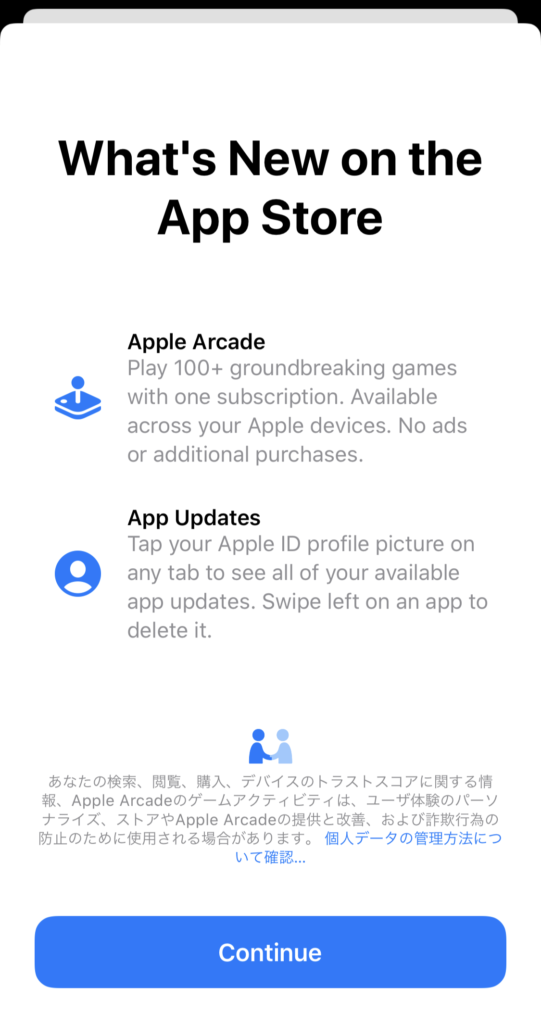
あとは「Search」タブからアプリを検索してインストールしましょう。
『WDW』『Walt Disney World』『My Disney Experience』などのキーワードで表示されるはずです。
WDW公式アプリのインストールに成功したら、WDWのアカウント(My Disney Experienceアカウント)を使ってアプリにログインしましょう。
ログインができたら完了です!お疲れさまでした!
ちなみに、My Disney Experienceのアカウント作成については以下の記事でご紹介してます。
画像つきで細かく説明しています。
まだMy Disney Experienceのアカウントを作っていないかたは記事を見ながらアカウントを作ってくださいね!
WDW公式アプリをインストールする方法②(アメリカのApple IDを作成する)
WDW公式アプリをiPhoneにインストールする2つめの方法はアメリカのApple IDを新規作成するやり方です。
こちらは少し手順1つ1つが重たいので、1番目の方法を試してみて上手くいかなかったら挑戦するやり方が良いかもしれません。
まずは手順全体をご説明します。
- 使用中のApple IDに紐付いておらず、受信ができるメールアドレス以外を準備する
- iPhoneのバックアップを取っておく
- Apple公式サイトからアメリカのApple IDを作成する
- 作成したアメリカのApple IDを使ってiPhoneにサインイン
- App Storeから「My Disney Experience」をインストールする
こちらも5つのステップで完了します。
スムーズにいけば10〜20分で終わります。ゆっくりやっても1時間はかからないと思います。
では、WDW公式アプリをインストールする手順の詳細をご説明します。
手順1:アメリカのApple ID作成用のメールアドレスを準備する
まずは、使用中のApple IDに紐付いておらず、受信ができるメールアドレスを準備しましょう。
余っているメールアドレスがない場合には、新しいGmailアドレスを作成するので良いと思います。
ちなみに私は、覚えやすいように普段使っているアドレスの文字列を少し変えて、「◯◯◯◯.wdw@gmail.com」というアドレスを作りました。
手順2:iPhoneのバックアップを取っておく
次にiPhoneのバックアップを取ります。
インストール方法1でご説明した内容と同じですね。
手順3:Apple公式サイトからアメリカのApple IDを作成する
ここからはキャプチャ付きで詳しくご説明していきます。
手順1で作成したメールアドレスを使ってApple公式サイトから、アメリカのApple IDを作成します。
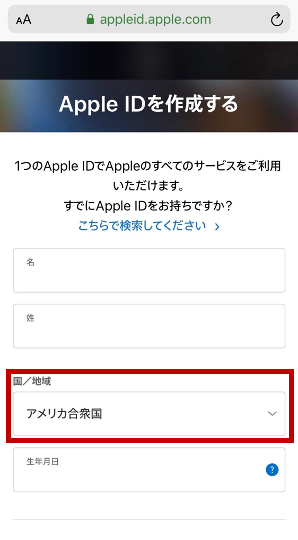
最後まで入力したら、最下部の「次に進む」ボタンを押してください。
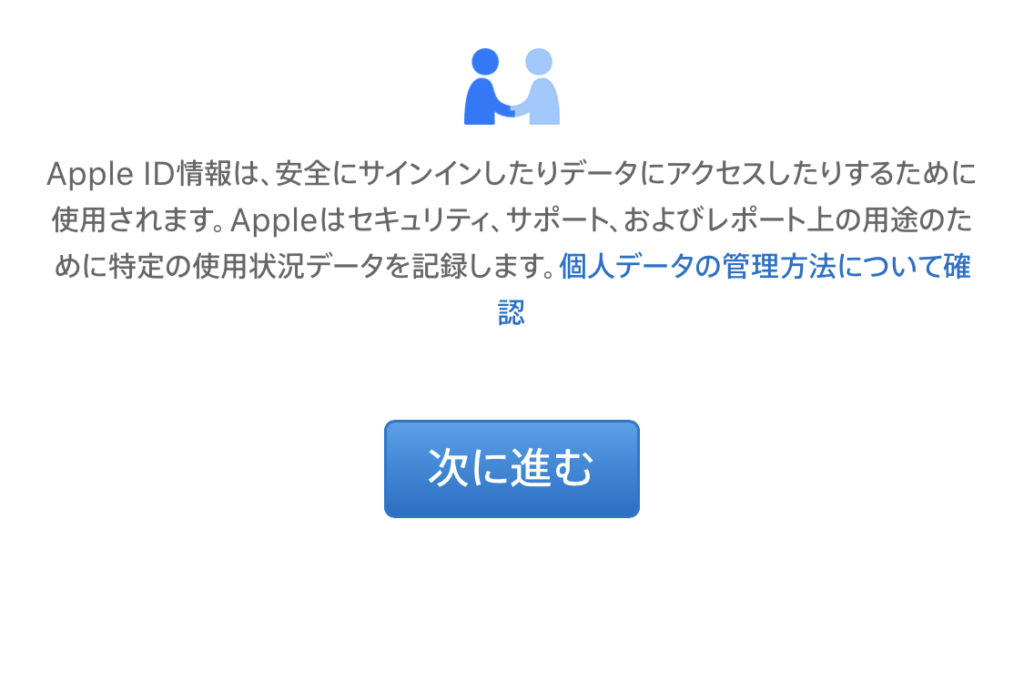
ボタンを押すと、入力したメールアドレス宛に下記のようなメールが送られているはずです。
下図でモザイクをかけている部分に6桁のコードが記載されていると思います。
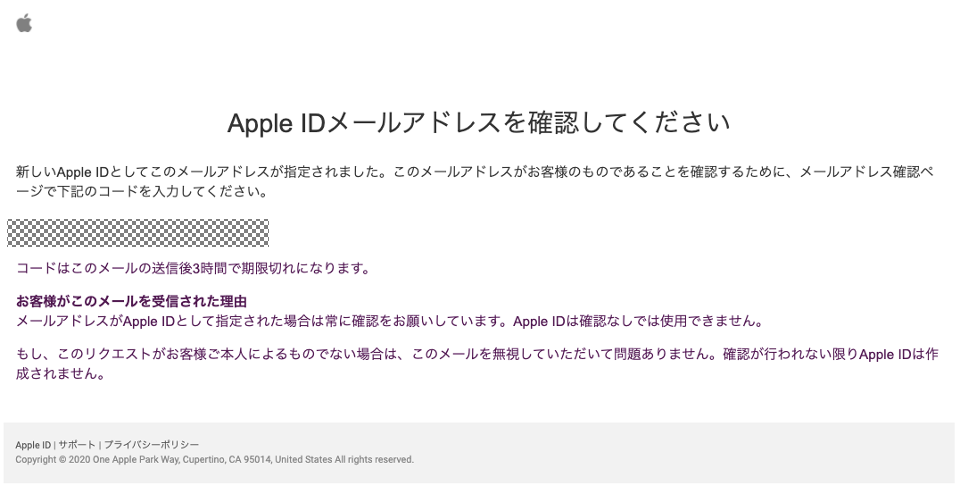
メール本文内に記載されている6桁のコードを入力画面に入力したらApple IDの作成は完了です!
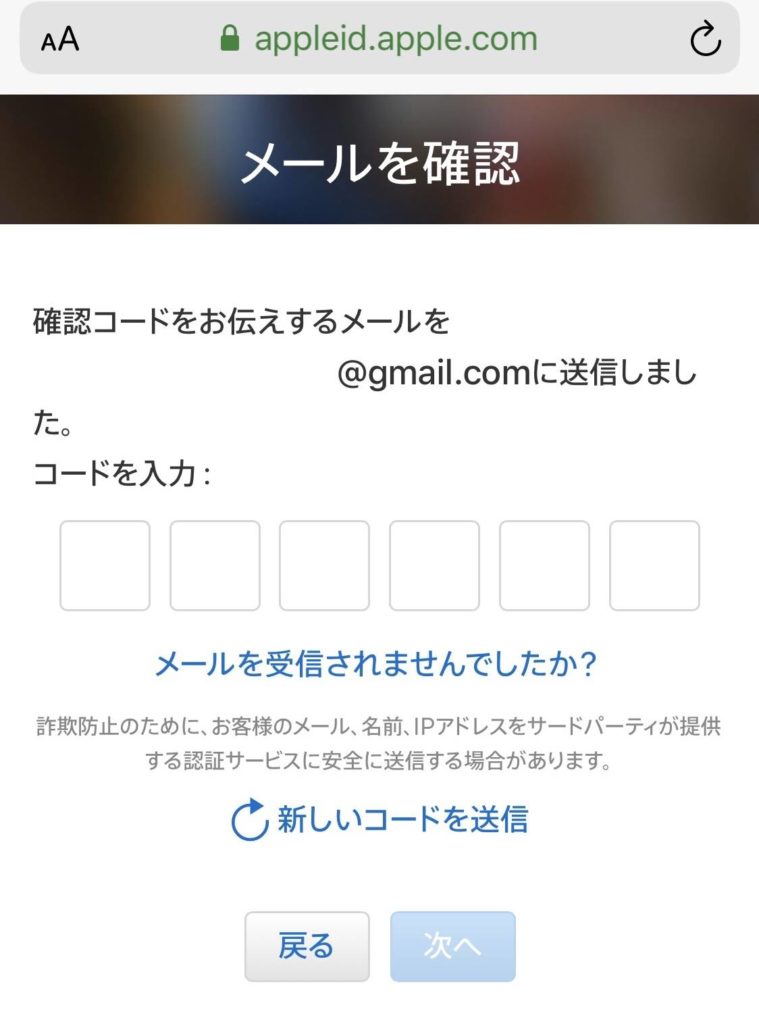
手順4:作成したアメリカのApple IDを使ってiPhoneにサインイン
新しいApple IDの作成が完了したら、今お使いのiPhoneに新しいApple IDでサインインしましょう。
手順は今のIDからサインアウト→新しいIDでサインインの順番です。詳しい手順は以下のとおりです。
【まずはサインアウト】
- 「設定」アプリを立ち上げます。
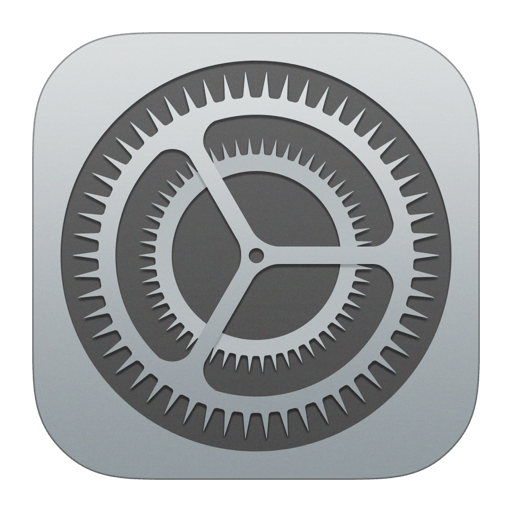
- 最上部の自分の名前をタップしてApple IDを表示します。
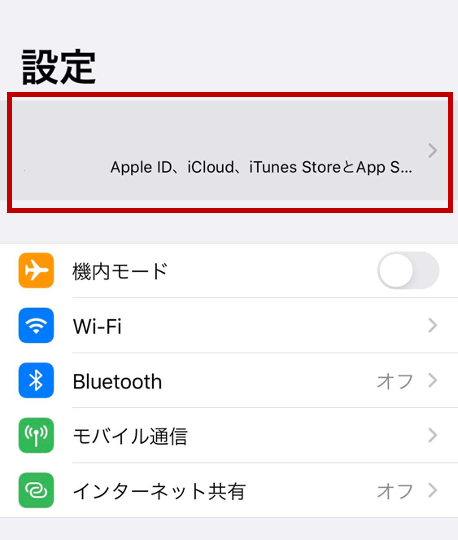
- iTunesとApp Storeをタップ
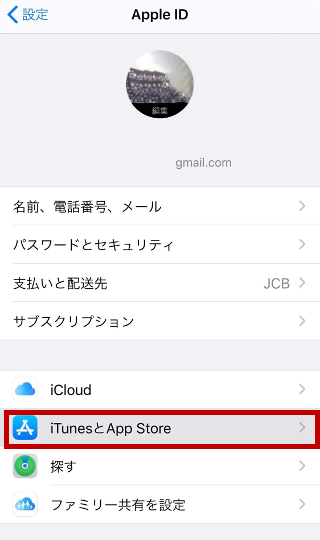
- 最上部のApple IDをタップ
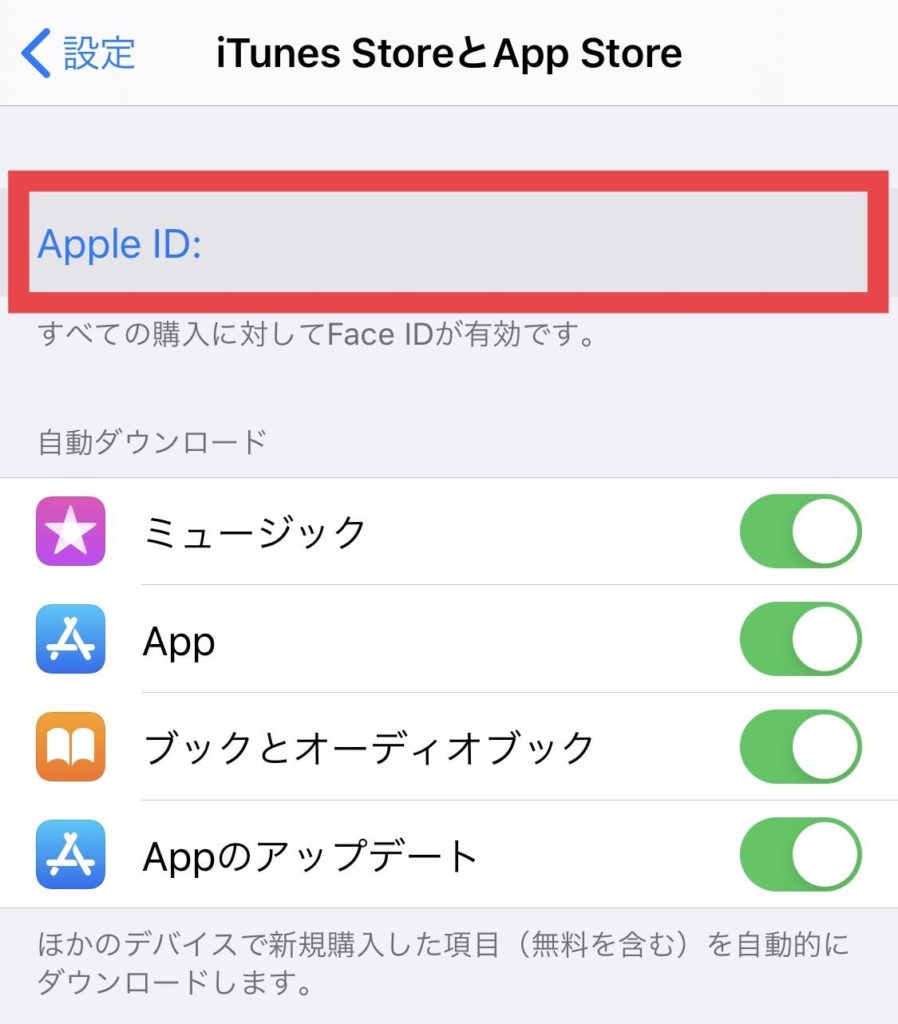
- 「サインアウト」をタップ
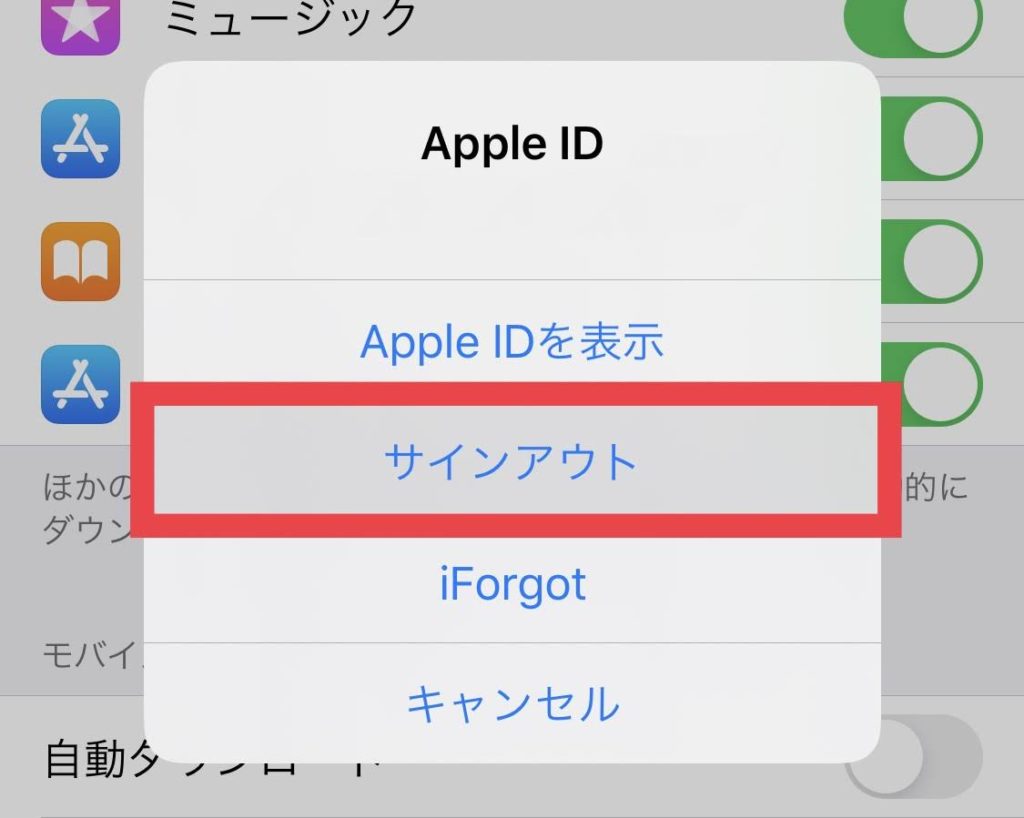
【次にサインイン】
- 同じ画面から「サインイン」をタップ
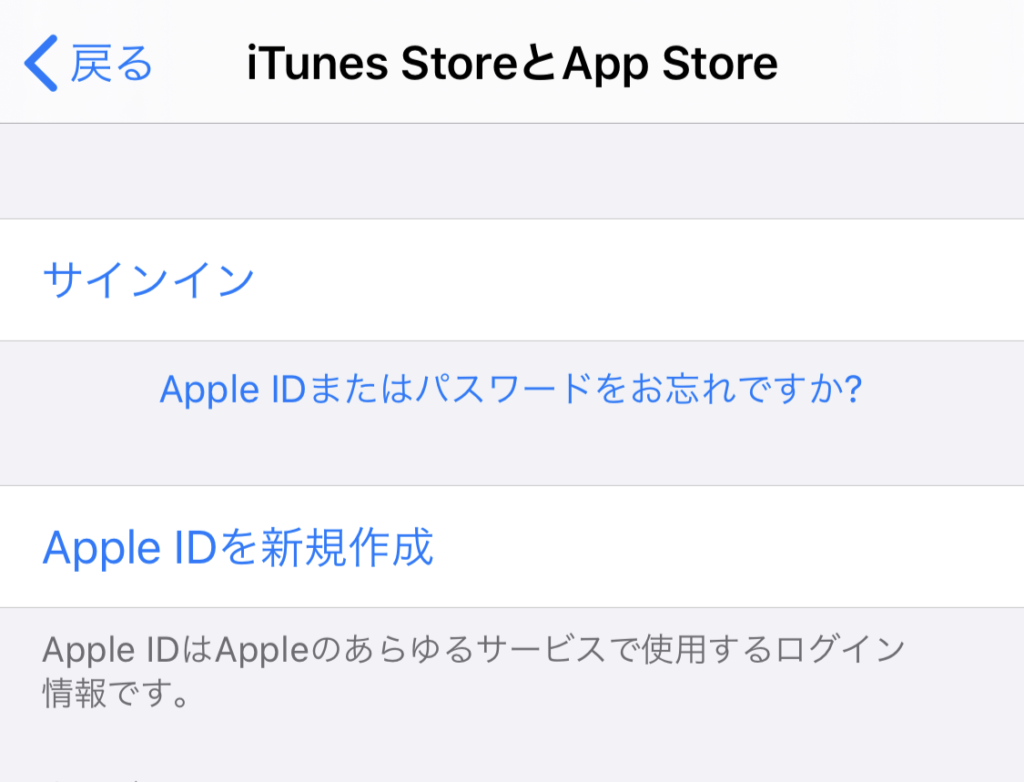
- 新しく作成したアメリカのApple IDとパスワードを使ってサインイン
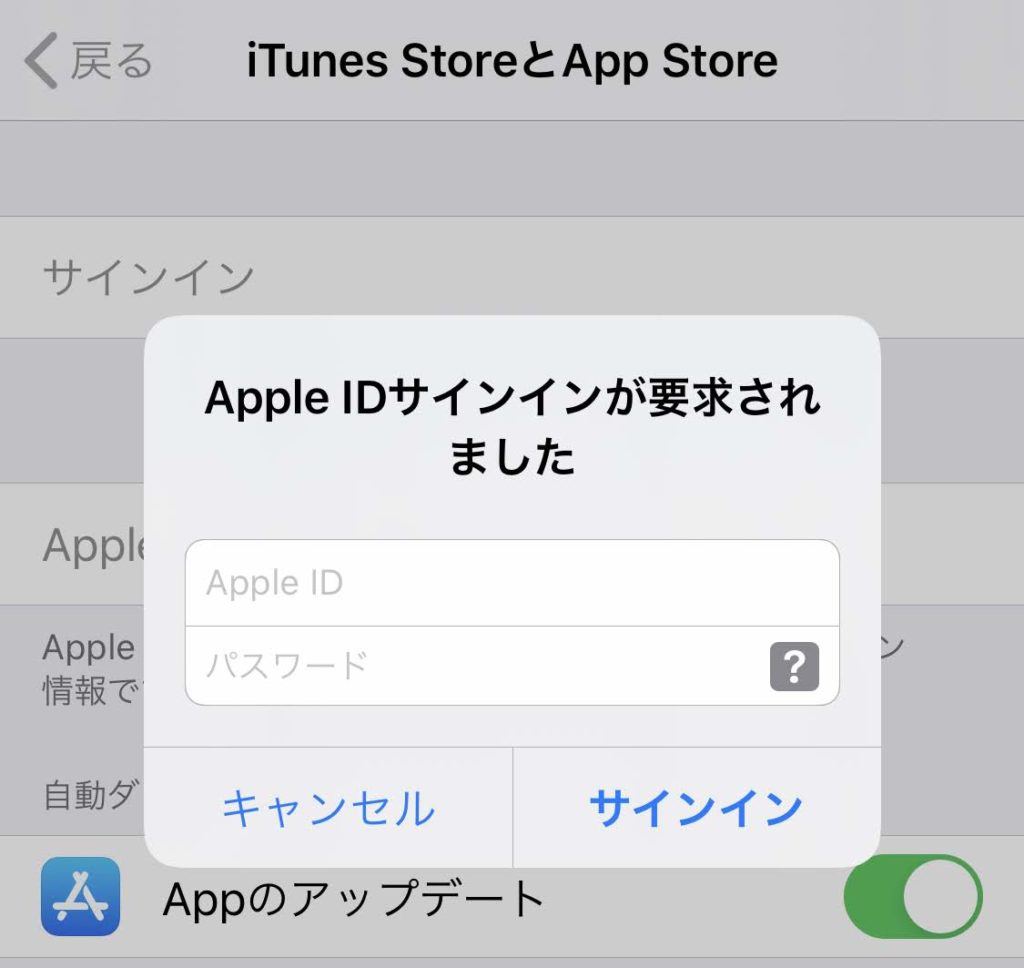
- 自動ダウンロード項目はすべてOFFにしておく
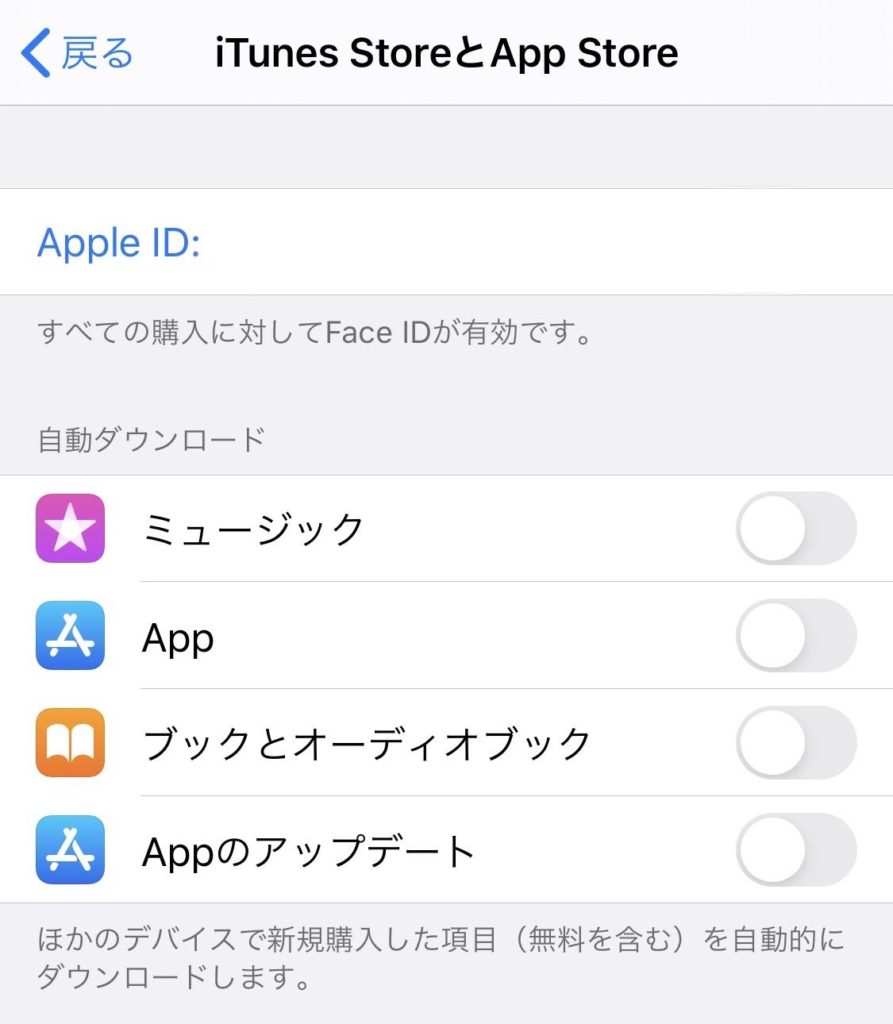
手順5:App Storeから「My Disney Experience」をインストールする
ここから先は方法1でご説明した内容と同じです。
WDW公式アプリのインストールに成功したら、WDWのアカウント(My Disney Experienceアカウント)を使ってアプリにログインしましょう。
ログインができたら完了です!お疲れさまでした!
My Disney Experienceのアカウント作成については以下の記事でご紹介してます。
画像つきで細かく説明しています。
まだMy Disney Experienceのアカウントを作っていないかたは記事を見ながらアカウントを作ってくださいね!
おわりに:WDW公式アプリをインストールする際の注意点
最後に、WDW公式アプリ「My Disney Experience」をインストールする際の注意点をまとめます。
1つめは、「必ずバックアップを取ること」です。
2つめは、「自動ダウンロードをすべてOFFにしておくこと」です。
この記事を読んでそのままやれば上手くいくはずですが、最悪失敗しても2つの注意点さえ守れば何度でもやり直しができるはずです。
諦めずにトライしてみてください!もし上手くいかないとか説明が間違っているということがあれば、TwitterやInstagramまでコメント・DMをください。
みなさまのWDW旅行準備が上手くいくことを願っています!